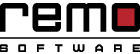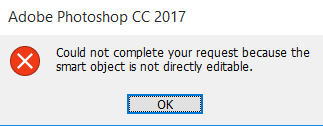
圖層和智能對像簡介
Photoshop中的一個圖層,顧名思義就是一個文件,您可以將其疊加在另一個上面。 新圖像只有一個圖層。 但是當您在此原始圖像上添加更多圖層時,您可以添加更多數據或僅使用它們進行顏色或色調調整。 因此,通過使用圖層,您可以根據自己的喜好更改圖像,而無需編輯原始像素。
另一方面,智能對像是包含圖像數據的特殊類型的圖層。 它們旨在包含圖層的所有原始特徵,並使您可以自由地對圖層執行徹底的非破壞性編輯.
修復錯誤的解決方案’無法完成您的請求,因為智能對象無法直接編輯’
但是編輯智能對象並不是非常簡單,一些用戶在嘗試編輯智能對象時抱怨了以下錯誤.
‘無法完成您的請求,因為智能對象無法直接編輯’.
解決方案1:將智能對象轉換為普通圖層
錯誤“智能對象無法直接編輯”主要是因為智能對象包含非破壞性容器文件中的數據。 因此,您不能直接編輯此智能對象文件。
解決此問題的方法是將智能對象轉換為普通圖層。 為此,首先從“圖層”面板中選擇要編輯的智能對象,然後按照以下方法之一進行操作.
- 在裡面 Layers 面板,雙擊 Smart Objects 圖標
- 第二個選項是將智能對象轉換為柵格圖層。 為此,請轉到 Layer > Simplify Layer
- 去 Layer > Smart Objects > Edit Contents
- 去 Properties 並選擇 Edit Contents
通過遵循上述方法之一,您可以將智能對象轉換為普通圖層,您應該可以輕鬆編輯該圖層.
解決方案2:解鎖圖像層
在大多數情況下,將智能對象轉換為普通圖層(如解決方案1中所述)應解決錯誤“智能對象無法直接編輯”。 但是,如果這沒有幫助,可能是因為圖像被鎖定了。
要解鎖圖像,請按照以下說明操作.
- 打開 Smart Object 你想編輯
- 去 Layers 然後點擊 Lock 圖標
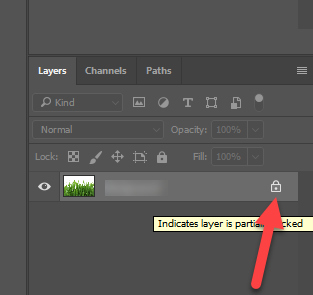
解鎖圖像後,您應該能夠編輯內容而不會出現任何錯誤.
結論
添加圖層將幫助您在不修改原始像素的情況下更改圖像。 在大多數情況下,這有助於避免損壞原始圖像。 但是,有些情況會導致您的PSD文件損壞或損壞,例如在處理圖像時Photoshop掛起或Photoshop出現故障等。
在這種情況下,Remo Repair將 修復Mac上損壞的PSD文件 或Windows。 它使用只讀機制修復映像,因此可以恢復映像文件的所有層而不進行任何更改。 如果您有一個需要修復的損壞的PSD圖像,請查看Remo Repair PSD並嘗試一下.