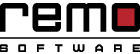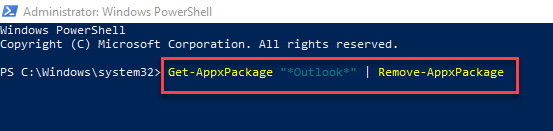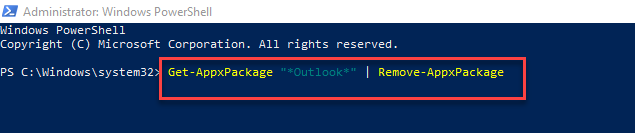許多用戶在其新系統上在Outlook中配置iCloud時遇到問題。 他們在檢查電子郵件,聯繫人或日曆時遇到問題,並收到如下所示的錯誤消息
‘安裝程序無法繼續,因為Outlook未配置為具有默認配置文件。 檢查Outlook設置,然後重試.’
為了解決這個問題,我們將在此博客中提供一些解決方案。 逐個嘗試它們,您應該能夠在Outlook中收回您的電子郵件,聯繫人和所有數據.
解 1: 確保在Outlook中選擇“始終使用此配置文件”
- 在任務欄中,鍵入 Control Panel 並打開它
- 然後輸入 Mail 在控制面板中搜索並雙擊它
- 選擇 Show Profiles
- 根據該部分 ‘When starting Microsoft Outlook, use this profile’, 選擇 ‘Always Use this Profile’ 選項
如果使用多個配置文件,則可以選擇一個作為默認配置文件。 要做到這一點,在 Choose Profile dialogue 框,單擊要從中默認的配置文件 Profile Name 名單.
解 2: 重新安裝Outlook和iCloud
作為下一個解決方法,您可以嘗試重新安裝Outlook和iCloud應用程序。 眾所周知,重新安裝這些應用程序可以解決錯誤.
解 3: 使用舊版本的iCloud
有關於新版iCloud的同步問題的抱怨。 要將此消除作為錯誤原因,請嘗試安裝早期版本的iCloud,例如5.2.1。 這也有助於解決Outlook設置錯誤.
解 4: 使用PowerShell命令刪除Office的Store版本
已知存儲Office版本會導致錯誤“安裝程序無法繼續,因為Outlook未配置為具有默認配置文件”錯誤。 要解決此問題,您需要下載Office.com上提供的即點即用安裝。
理想情況下,安裝即點即用Office應刪除以前安裝的Store版本,但是,為了確保將其刪除,我們需要運行以下PowerShell命令.
- 類型 PowerShell 在任務欄搜索中
- 點擊 Run as Administrator 並輸入管理員密碼
- 然後輸入以下命令並點擊 Enter

- 接下來,輸入以下命令並點擊 Enter

- 關閉PowerShell並打開它,而不使用以管理員身份運行

- 接下來,使用以下說明在兼容模式下運行iCloud。
- 轉到“iCloud.exe”並右鍵單擊它以進行選擇 Properties
- 去 Compatibility 選項卡並選中復選框 ‘Run This program in compatibility mode’ 並嘗試同步Outlook和iCloud
我們希望本博客中解釋的其中一個解決方案可以幫助您修復Outlook安裝程序錯誤。 這些問題當然是很少發生的錯誤,僅適用於與Outlook同步的iCloud。 但也有更常見的錯誤,例如發送電子郵件或Outlook無法打開時出現問題。 這些錯誤通常是名為PST的Outlook數據文件中的損壞的結果。
而且 修復損壞的PST文件 運用Remo Repair PST, 您的所有Outlook錯誤都將得到修復。 此工具修復您的PST文件,以便不更改文件的原始內容。 因此,您可以期望PST修復過程非常順利。 此外,當您發現時,請參閱此鏈接 PST文件未顯示電子郵件. 提供了一些有用的提示來克服這個問題.