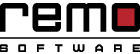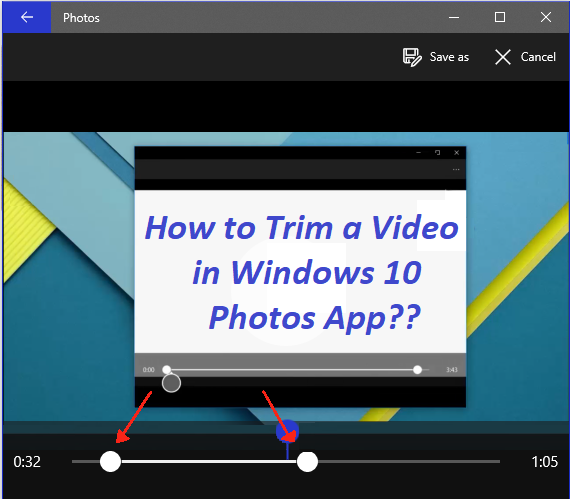
我們都知道微軟已經停止在最近的Windows版本中添加內置的Movie Maker應用程序。 因此,大多數運行最新操作系統的用戶認為Windows無法編輯他們的短視頻片段並且需要第三方視頻編輯器工具來編輯它們。
幸運的是,您的新Windows 10操作系統有一個內置工具來修剪或拆分您的視頻文件。 但是,我們中的許多人並不了解內置機制,因為它不是直接的方式,也不是名為視頻編輯器的工具/類似的東西。
照片應用程序所有版本的Windows 10中提供的內置圖像查看器應用程序有助於編輯或修剪視頻剪輯,而無需安裝任何其他軟件/插件。 因此,請按照這個簡單的分步指南,解釋如何以簡單的方式修剪Windows 10照片應用中的視頻.
如何在Windows 10照片應用程序中修剪視頻?
步 1: 選擇要使用的視頻 Photos 應用,右鍵單擊選擇 Open with and click Photos.
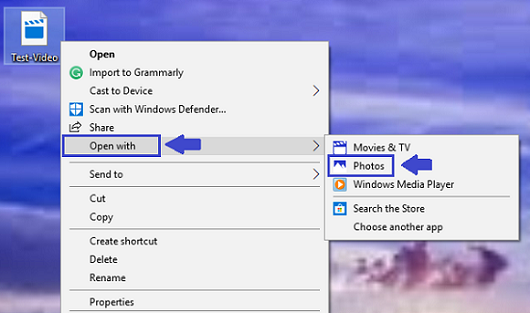
步 2: 一旦視頻開始播放 Photos 應用,點擊 Edit & Create button (或通過此視頻獲取創意) 位於右上角並選擇 Trim option from the drop-down menu.
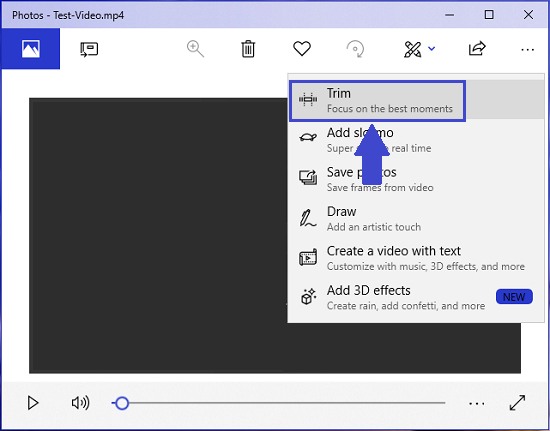
步 3: 現在,視頻播放計時器上將出現兩個新的滑塊。 調整這些滑塊以選擇視頻所需的部分(或從中刪除不必要的部分).
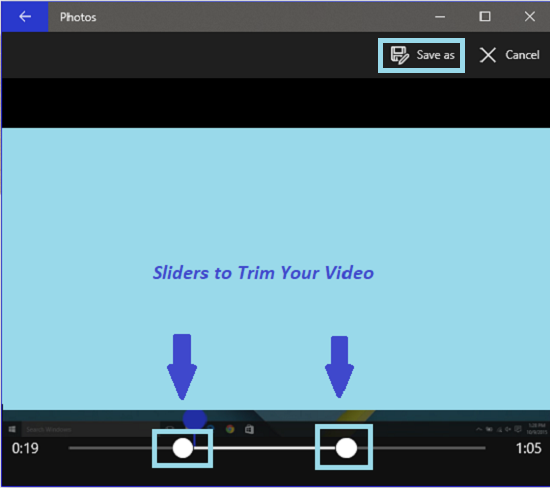
完成修剪過程後,單擊 Save as/Save a copy 按鈕(出現在右上角).
而已。 一旦你擊中了 Save as/Save a copy 按鈕,視頻的選定部分(修剪部分)將保存為單獨的文件(包含名稱) Trim 最後)在原始視頻所在的同一位置.
附加信息:您的重要視頻文件是否已損壞或損壞? 你擔心嗎 如何修復損壞的視頻文件MP4, M4V,MOV,AVI,Xvid和DivX等? 然後,在 Remo Video Repair工具的幫助下,只需幾個簡單的步驟,即可在病毒攻擊,驅動器損壞,文件系統損壞,系統崩潰等問題後修復損壞,損壞或無法訪問的視頻文件.
如何在Windows 10照片應用程序中拆分視頻?
如果你想將一個大的視頻文件分成多個小視頻片段,那麼
- 在Windows照片應用中打開視頻文件,修剪一次並保存文件
- 再次打開原始視頻並修剪一次
繼續這樣做,直到您將大視頻文件完全拆分為多個小剪輯.