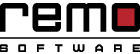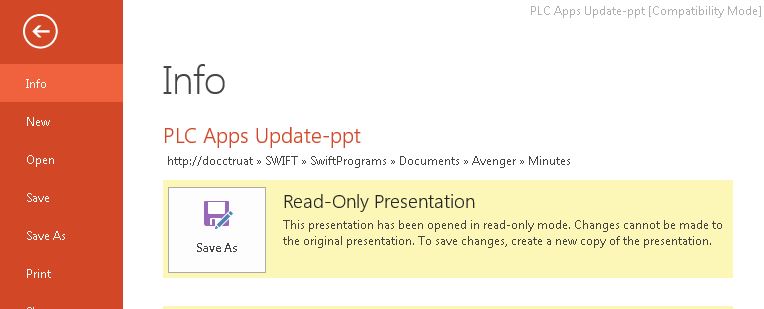PowerPoint演示文稿是向觀眾傳達您的想法的有效方式。 幻燈片可以包含大量信息,可以幫助受眾更好地理解主題。
另一方面,如果幻燈片顯示有大量的幻燈片,那麼通過它可能是一個艱鉅的任務。 大多數人不喜歡超越某個幻燈片。 為了使PowerPoint幻燈片有趣,將這些幻燈片轉換為可以讓觀眾全神貫注的視頻是一個好主意。
您可以使用Camtasia工具來創建和編輯視頻。
按照以下步驟製作精彩的PowerPoint視頻.
- 導入PowerPoint幻燈片
確保PowerPoint已關閉。 打開Camtasia。 你可以點擊 Import Media 按鈕選擇您的PowerPoint文件或將PowerPoint文件拖放到Camtasia界面.
- 使用行為動畫PowerPoint文件
行為基本上是一種動畫,可以為幻燈片添加動作,從而引起對觀眾的興趣。
要添加行為,請單擊並將行為拖動到要設置動畫的幻燈片上。 您始終可以通過“屬性”選項卡調整行為.
- 註釋
註釋用於使觀眾專注於特定元素或演示文稿中的重要元素。
你可以點擊annotation 屏幕左側的選項卡,然後將其拖動到指定的幻燈片中。 然後你可以玩它,直到你找到一個合適的位置放置它.
- 添加測驗
測驗可以增加演示者對觀眾的興趣。 他們感到投入其中,因為了解正確答案的好奇心始終存在。
要添加測驗,您可以單擊 Interactivity 左側面板上的選項卡,然後單擊 Add Quiz to Timeline.
- 看看視頻!
從頭開始播放PowerPoint幻燈片以記錄更改。 它比普通幻燈片更吸引人。
使用Remo Repair PowerPoint軟件修復損壞的PowerPoint文件
如果您無法訪問PowerPoint文件,可能是由於損壞。 雷莫修復PowerPoint是一個很好的工具,可以解決所有錯誤和查看PowerPoint文檔的內容。
PPT修復工具可以恢復PowerPoint幻燈片,其中所有屬性(如文本,圖像,圖形,超鏈接,視頻,音頻,動畫等)仍然完好無損。
雷莫修復PowerPoint通過提取PPT或PPTX文件的所有重要元素來創建文件的虛擬結構。 執行修復過程後,您可以通過預覽功能查看PPT文件的內容。
所有版本的Windows和Mac操作系統均支持修復軟件。
如果 PowerPoint發現內容有問題,你可以很容易地克服它Remo Repair PowerPoint 軟件.