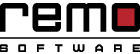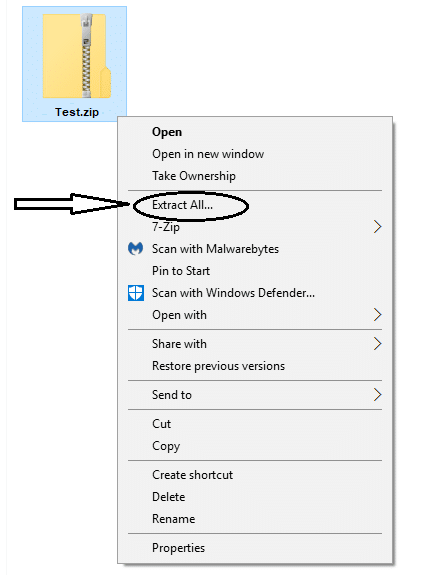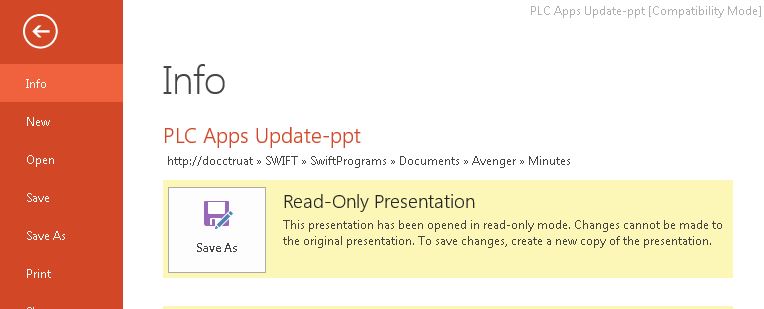iMovie是Mac上iLife套件的一部分,是編輯視頻和圖片的絕佳工具。 使用iMovie,您可以為視頻文件添加標題,主題和效果。 此外,它與iPhoto和iTunes的集成使得向視頻文件添加照片和音樂變得簡單。 由於這些優點,許多用戶使用iMovie。
iMovie通常支持DV,HDV,AVCHD,Motion JPEG / A,MP4和MOV等格式。 但是要理解的是,對於iMovie來說,支持文件格式,它實際上應該支持其中使用的編解碼器。 由於這個原因,您可能會在導入或播放某些AVI文件時遇到問題,因為iMovie不支持AVI使用的所有編解碼器。
這是否意味著您無法將AVI文件導入iMovie? 不,這並不意味著你不能,只是你需要使用其他方法來導入這些文件。 在本指南中,我們將教您一些在Mac上將AVI文件導入iMovie的方法.
解決方案1:將AVI轉換為iMovie兼容格式
理想情況下,您應該能夠通過將文件轉換為兼容格式(如MP4或MOV)將AVI文件導入iMovie。 有各種各樣的選項來轉換您的文件,如Wondershare Video 變流器,MacX Video 變流器,Movavi 變流器等等。 在本文中,我們將向您展示如何使用視頻轉換器轉換AVI文件。 請按照以下步驟操作.
- 首先,下載視頻轉換器並將其安裝在您的計算機上
- 然後點擊 Add files 按鈕添加要轉換的AVI文件
- 在裡面 Target 部分,單擊下拉菜單,然後選擇所需的輸出格式
- 選擇輸出格式後,單擊 Convert 轉換你的文件
將文件轉換為iMovie兼容格式後,您應該可以輕鬆導入它.
解決方案2:使用Remo Repair修復損壞的AVI文件
如果您將文件轉換為兼容格式後無法將文件導入iMovie,則可能意味著您的AVI文件已損壞且需要修復。 要修復您的AVI文件,您可以使用雷莫修復AVI。 這是一個很好的選擇,因為它可以修復各種類型的損壞,如標題問題,AVI文件格式錯誤等。如果您看到“無效的文件格式”或 ‘無法播放該文件’ 甚至那些錯誤都可以通過工具修復。
雷莫修復AVI的好處是,它實際上不適用於您的原始文件; 相反,它從您的文件中提取數據並處理該數據。 因此,軟件沒有機會改變您的原始視頻。
使用Remo Repair AVI修復AVI文件只需3個步驟。 下載軟件後,選擇要修復的AVI文件,然後單擊“修復”。 軟件修復文件後,將其保存在所需位置即可完成。 就這麼簡單明了。 您甚至可以免費試用該軟件並使用試用版修復您的AVI文件。 所以繼續下載吧!