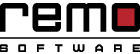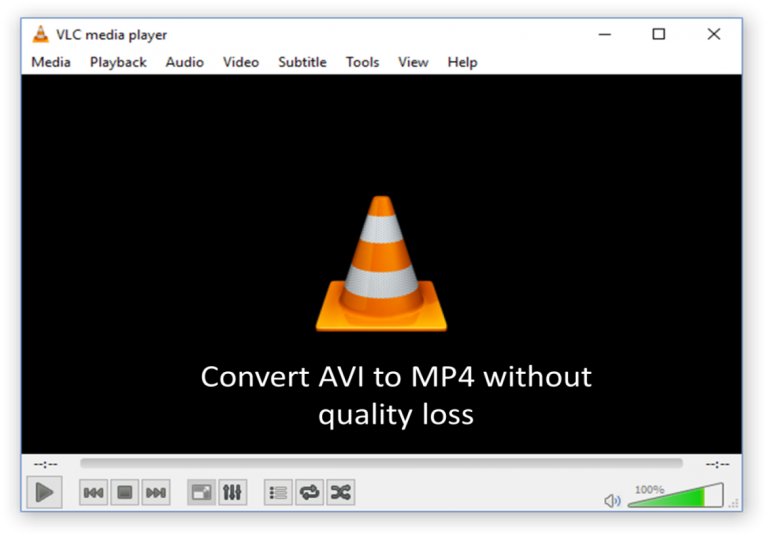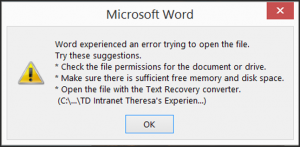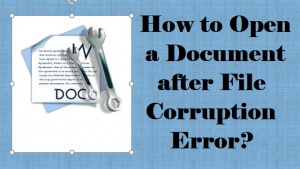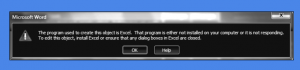編解碼器是代碼的簡稱 – 解碼用於大多數音頻和視頻文件。 編解碼器的編碼器部分是縮小視頻或音頻以用於存儲或傳輸目的的程序。 當您必須查看文件或編輯文件時,解碼器會對視頻進行解碼。
如果不是編解碼器,您無法想像下載視頻和音頻文件,因為在這種情況下,文件所需的時間比現在長5到10倍.
有多少種類型的編解碼器可用?
通常,編解碼器非常複雜。 一種單一文件類型(也稱為容器)可以在其中使用許多不同類型的編解碼器。 因此,僅僅因為您的媒體播放器支持特定的文件類型,並不意味著支持文件類型可以包含的所有編解碼器。
例如,AVI是您經常看到的一種文件擴展名。 但是你應該知道它只是一個可以包含各種不同編解碼器的容器。 因此,當您看到支持AVI文件但未播放您嘗試播放的AVI文件的媒體播放器時,它表示不支持AVI文件中使用的編解碼器。
實際上,有幾百種類型的編解碼器可用於音頻和視頻文件。 你可能不需要所有這些,但你確定需要最常見的,如MP3,WMA,DivX,XviD等.
我需要哪種編解碼器?
如果您沒有安裝必要的編解碼器,則在Windows PC上播放視頻文件時可能會收到以下錯誤。
- 不支持您嘗試播放的媒體文件
- 文件格式無效
- 播放器無法播放您的文件,因為您的計算機上未安裝所需的編解碼器
為了解決此錯誤,您需要找出所需的編解碼器。 為此,您必須找到您嘗試播放的視頻文件正在使用的編解碼器。 以下是在Windows PC上查找編解碼器的說明.
- 右鍵單擊您要播放的文件並選擇 Properties
- 選擇 Summary 標籤
文件描述部分應該告訴您文件正在使用的音頻和視頻編解碼器。找到後,繼續在線搜索這些編解碼器。立即下載它們,您應該能夠播放您的文件。
常見類型的編解碼器包
K-Lite編解碼器包:它是一個功能強大的編解碼器包,可以播放多種類型的視頻文件,如AVI,MKV,FLV,MPEG,DVD,藍光和更多格式。 K-Lite有4種不同版本,如Basic,Standard,Full和Mega。雖然,Standard是最常用的包,但如果您只需要播放某些格式,Basic就可以正常使用。
Full和Mega專為高級用戶設計,具有很多出色的功能,包括Media Player Classic。
CCCP編解碼器包:CCCP代表Combined Community Codec Pack,能夠播放各種媒體格式和文件。它主要用於解決由衝突的編解碼器包引起的問題。如果您想要一個全面的編解碼器包來播放各種視頻文件,這是一個選項。
VLC播放器:當然,這不是一個編解碼器包,而是一個你應該考慮在你的系統上使用的多功能媒體播放器。它就像一把瑞士軍刀,能夠播放各種各樣的視頻文件。
結論
當然,任何視頻文件無法播放的最常見原因之一是編解碼器因素。但值得注意的是,可能還有其他因素,例如文件中的損壞。如果視頻文件已損壞,您可能會遇到播放問題,音頻視頻同步問題等。在這種情況下,您可以使用Remo Repair修復文件並輕鬆播放。
所以,如果你的MOV或 WMP上沒有播放MP4文件或其他媒體播放器,只需下載Remo Repair MOV 並修復您的文件。 修復文件後,您將能夠毫無問題地播放視頻文件.