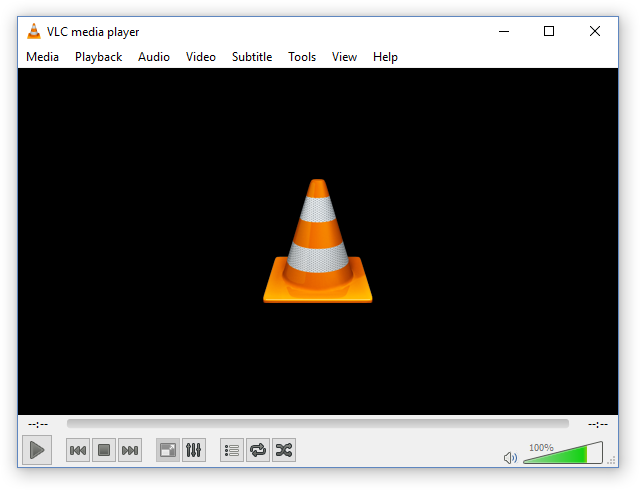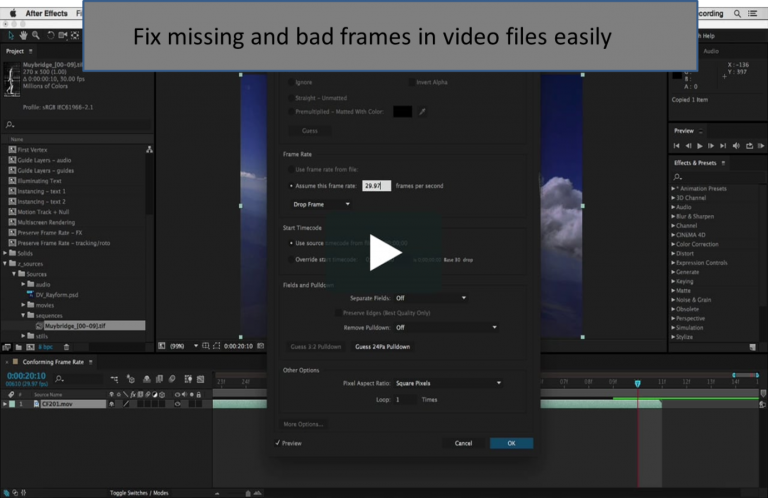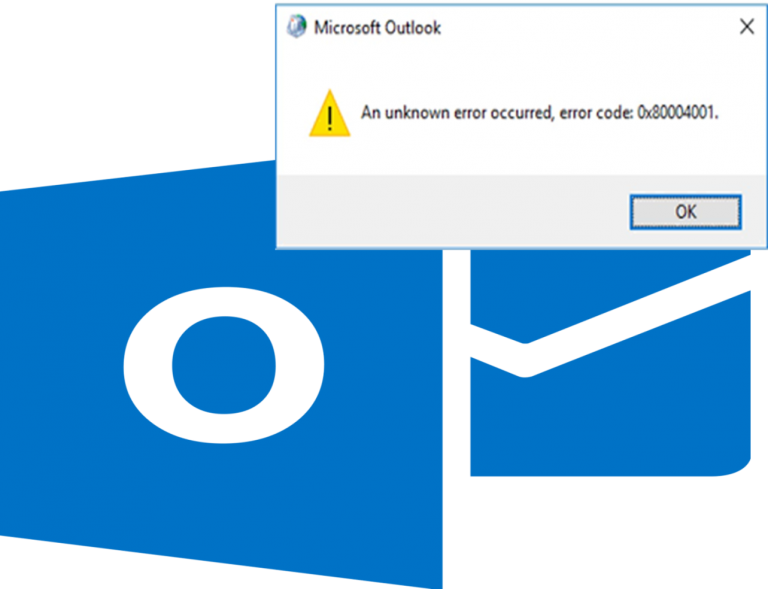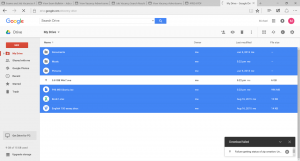Vídeos que não estão sendo reproduzidos no seu telefone Android? Você está encontrando mensagens de erro, como não pode reproduzir este vídeo / não pode reproduzir vídeos em seu dispositivo Android? Não se preocupe, se o seu telemóvel Android não reproduzir vídeos! Aqui estão as causas e algumas possíveis soluções para os vídeos que não estão sendo reproduzidos no problema do telefone Android.
Causas de vídeos que não estão sendo reproduzidos no Android Phone:
- Problemas com SD / cartão de memória
- Arquivos desordenados em seu telefone Android
- Incompatível in-player
- Jogador desatualizado
- Conflitos entre o player de vídeo e os aplicativos instalados
- SO Android desatualizado
- Arquivos de vídeo corrompidos
Como corrigir o problema de “vídeos que não são reproduzidos no celular Android”?
Passo 1: Verifique o SD / cartão de memória inserido
A primeira coisa que você deve verificar é se o seu cartão de memória SD está funcionando corretamente ou não. Se o seu cartão SD / memória for removido inesperadamente durante a reprodução / gravação de vídeos, você não poderá reproduzir o videoclipe.
Portanto, ejete o cartão, remova-o do slot do cartão SD e insira-o novamente. Certifique-se de que o cartão esteja bloqueado no lugar. Em seguida, feche todos os aplicativos em execução no seu Android e reinicie o telefone.
Agora vá para Gallery, reproduzir e conferir vídeos.
Passo 2: Limpar cache
Limpar o cache no seu telefone Android pode resolver vários problemas. Para limpar os dados de cache no seu smartphone Android,
Vamos para Settings e selecione Storage/Application Manager opção. Toque em Clear Cache opção.
Passo 3: Player de vídeo embutido
Pode ser possível que o media player embutido presente no seu telefone Android não suporte o codec de vídeo que você está tentando reproduzir. Portanto, tente atualizar seu player de vídeo integrado ao Android (se houver uma atualização disponível).
Se não, obtenha um player de vídeo compatível como o VLC player, o MX Player etc. na Play Store e instale-o gratuitamente
Passo 4: Leitores de Vídeo Instalados
Às vezes, até mesmo players de mídia instalados de terceiros não reproduzem vídeos em um telefone Android se estiverem desatualizados. Então, atualize o player de vídeo que você está usando para reproduzir vídeos no seu telefone.
Passo 5: Livrar-se de aplicativos indesejados
Se você tiver instalado um aplicativo ou software de uma fonte desconhecida ou se tiver algum aplicativo indesejado instalado em seu telefone Android, remova-o. Há chances de que esses aplicativos perturbem a funcionalidade suave do seu telefone.
Então, desinstale esses aplicativos e remova-os completamente do seu smartphone.
Passo 6: Atualizar Android OS
Mesmo que a atualização do sistema operacional Android não cause perda de dados, é melhor estar no lado mais seguro do que se arrepender depois; para fazer backup de todos os seus arquivos presentes no telefone Android em mídia de armazenamento externo segura. Em seguida, atualize o sistema operacional Android.
Como atualizar o sistema operacional Android?
- Conecte o telefone Android ao Wi-Fi e vá para Settings
- Toque em About Device (localizado no final)
- Toque Update/Software Update/System Firmware Update (dependendo da versão do seu telefone Android)
- Select Check for Updates and press Update button
- Toque Install/Reboot and Install/Install System Software (dependendo da versão do seu telefone Android)
Quando o processo de instalação estiver concluído, o smartphone será reinicializado automaticamente.
Passo 7: Verifique arquivos de vídeo
Verifique se todos os seus vídeos não estão sendo reproduzidos no telefone Android ou apenas alguns dos videoclipes que você não consegue reproduzir.
Se você não pode reproduzir apenas alguns arquivos de vídeo no seu telefone Android, o problema não está no seu smartphone. Esses vídeos podem ser corruptos, portanto, eles não estão jogando.
Copie os videoclipes para um computador e tente reproduzir. Se os vídeos não forem reproduzidos, use o software Remo Repair e corrija os vídeos corrompidos que não podem ser reproduzidos no telefone Android..
Remo Repair oferece uma maneira ideal de corrigir vídeos corrompidos no Mac e Windows executando computadores. Select -> Repair -> Save apenas três Passos para reparar seus vídeos não jogáveis com Remo Repair. Com esta ferramenta robusta, você pode sem esforço reparar arquivos de filmes corruptos ou videoclipes criados por todas as principais marcas de câmera ou filmadora. Este é um programa fácil de usar e seguro, completamente livre de todos os tipos de vírus / malware. Além disso, a ferramenta oferece uma edição de avaliação gratuita com a qual você pode corrigir o vídeo corrompido e verificá-lo antes de salvar (comprar o software).
Por isso, se os seus vídeos não estiverem a ser reproduzidos no telemóvel Android, experimente o Remo Recover e torne os vídeos reproduzíveis.