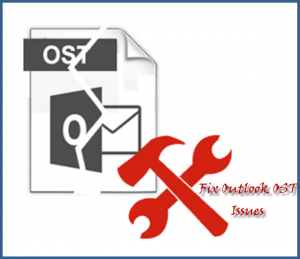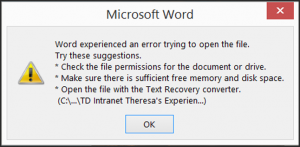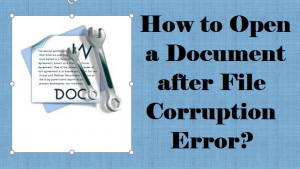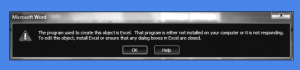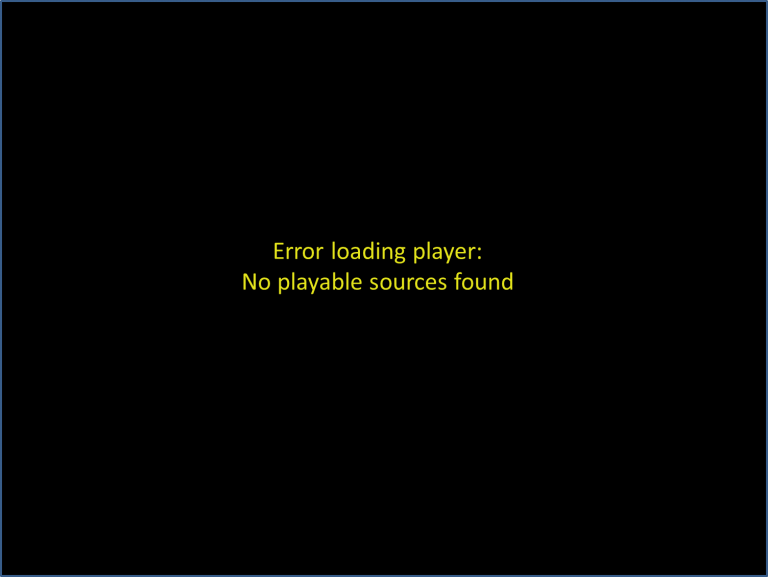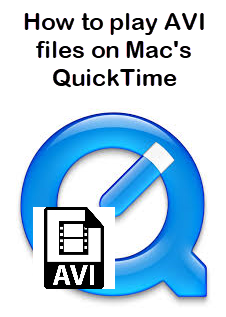
Geralmente, você pode assistir a vídeos AVI em um player QuickTime do Mac sem problemas. Tudo o que você precisa fazer é abrir o Quick Time Player localizado na pasta Aplicativos e clicar duas vezes no arquivo. De fato, a maioria das versões mais recentes do Quick Time suporta uma ampla variedade de formatos de vídeo e codecs. Mas, em alguns casos, o QuickTime pode ter dificuldade em reproduzir o arquivo AVI e pode exibir erros como
‘O arquivo.avi não está em um formato que o QuickTime entenda. Pode ser necessário instalar software adicional para abrir este arquivo’.
Por que o Quick Time tem problemas ao reproduzir determinados arquivos AVI? Vamos descobrir as razões para o mesmo.
- Quando os arquivos AVI são compactados usando codecs não compatíveis com o QuickTime
- Muitos arquivos DivX têm uma extensão .avi, mas o QuickTime não foi projetado para suportar nativamente o codec DivX
Devido a esses motivos, o QuickTime Player pode ter problemas ao reproduzir o arquivo AVI e produzir mensagens de erro. A fim de resolver este problema e reproduzir o seu arquivo AVI sem problemas, nós fornecemos algumas soluções simples.
1. Baixe os plug-ins necessários
Se você quiser reproduzir o arquivo AVI no Quick Time, então você pode instalar um plugin chamado Perian. Perian é um componente gratuito que é referido como um canivete suíço para o QuickTime player. Com o Perian instalado, você pode visualizar vários tipos de formatos de vídeo que o Quick Time Player não suporta. Embora o Perian não esteja mais sendo desenvolvido e não funcione com o QuickTime 10 ou superior, ele ainda pode ser usado com o QuickTime 7 e outros.
2. Converta o arquivo AVI para um formato compatível com o QuickTime player
Converter o arquivo AVI em um formato de arquivo compatível com o QuickTime Player é a próxima melhor solução. O melhor formato para o qual você pode converter o arquivo AVI é o formato MOV, já que é nativo do Quick Time. Para fazer a conversão, existem muitas ferramentas disponíveis, mas certifique-se de usar uma ferramenta confiável e confiável.
Usando um conversor de vídeo não confiável pode danificar seu arquivo AVI e fazer mais mal do que bem. Além disso, lembre-se de ter um backup do arquivo de vídeo original antes de converter apenas no caso.
3. Usar um media player universal como o VLC
O media player VLC é considerado um canivete suíço para todos os tipos de arquivos de vídeo. A menos que você não tenha restrições para reproduzir o arquivo AVI apenas no QuickTime, essa é a solução mais simples e eficaz.
Então, como primeiro passo, vá em frente e instale um media player VLC no seu dispositivo Mac. Então, basta abrir o arquivo AVI que você deseja reproduzir no VLC e o arquivo será reproduzido sem esforço.
Reparar arquivos AVI
Se você estiver convertendo um arquivo AVI ou qualquer arquivo para esse assunto em outro formato, é importante que você use ferramentas confiáveis. Não fazer isso pode corromper seus arquivos de vídeo e causar danos. É por isso que enfatizamos você para fazer um backup do vídeo original na Solução 2.
Em outras situações, compactar arquivos AVI usando métodos não convencionais também pode causar danos aos arquivos. Nesses casos, é imperativo que você repare o arquivo e, para essa finalidade, o Remo Repair é a melhor escolha. É especialmente projetado para reparar arquivos AVI não importa qual a razão da corrupção. Ferramentas de conversão não confiáveis, técnicas de compactação não convencionais e muitos outros casos de corrupção podem ser reparados usando essa ferramenta.
Outra coisa boa sobre o Remo Repair é que ele pode ser usado para reparar arquivos AVI no Mac bem como sistemas Windows.