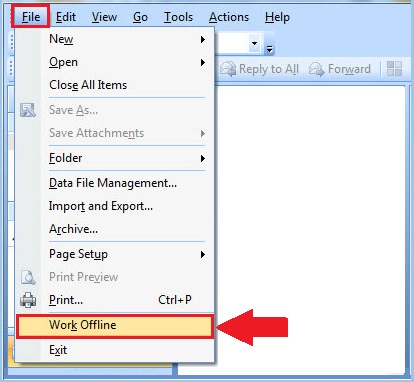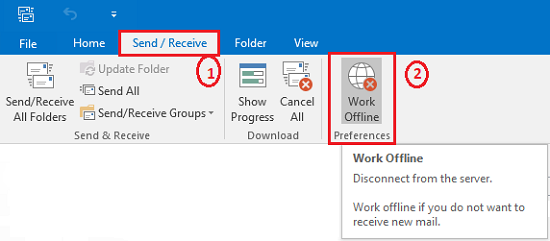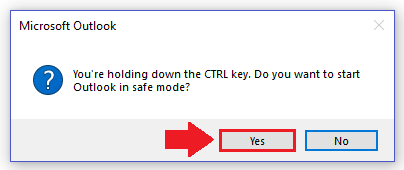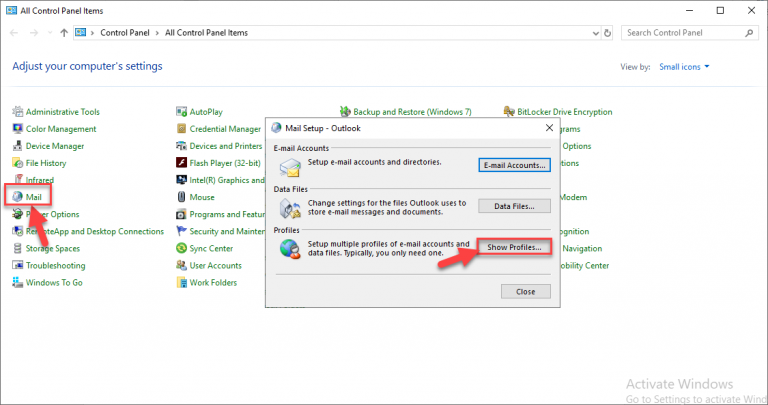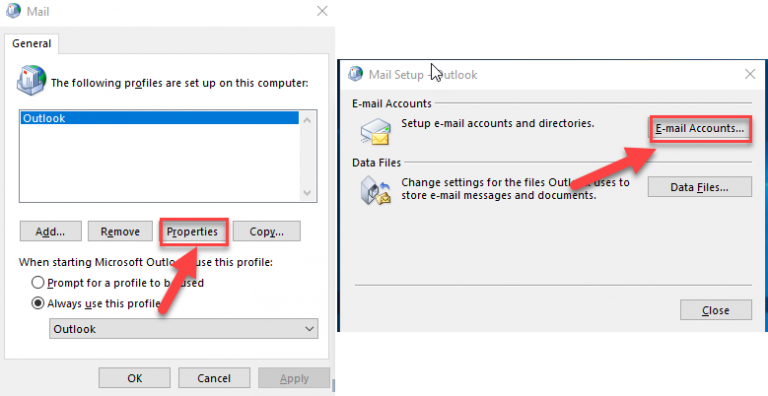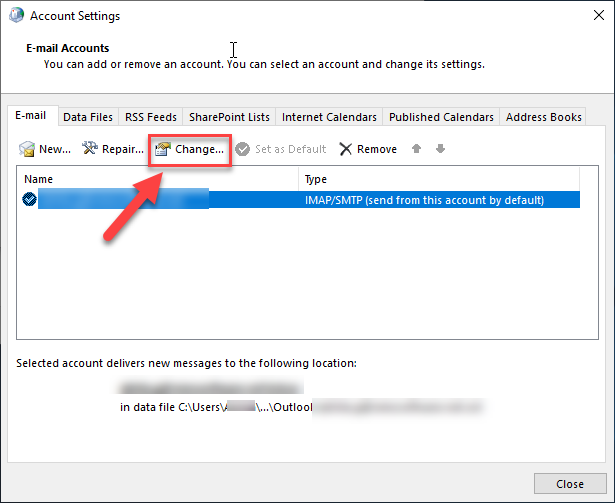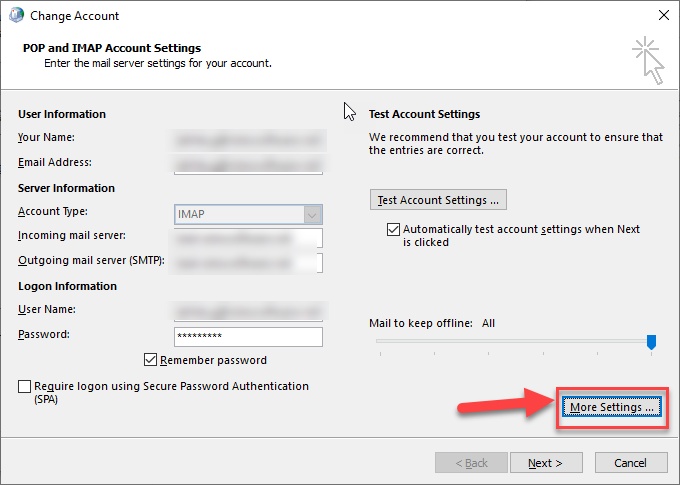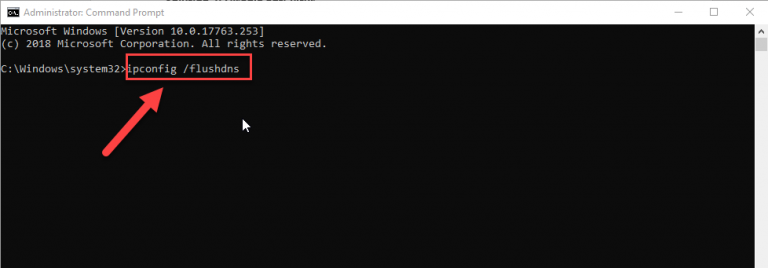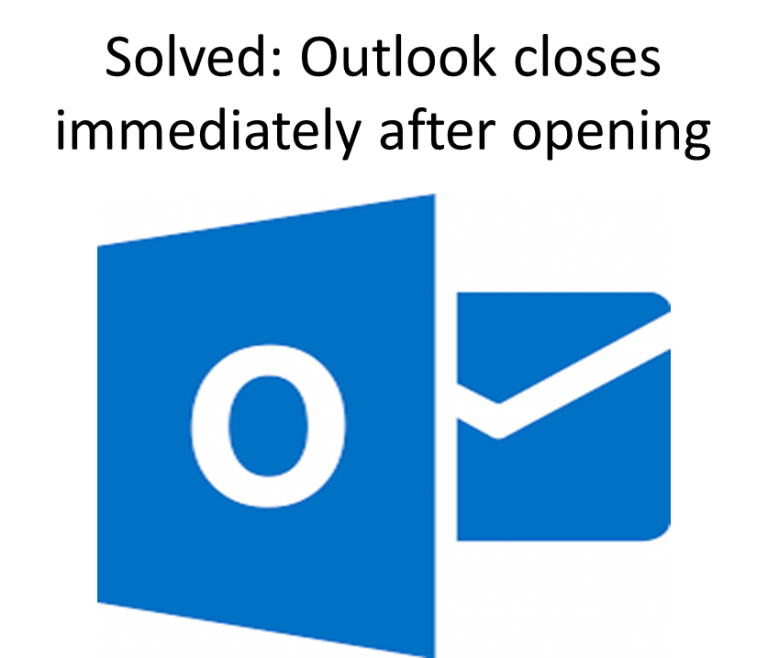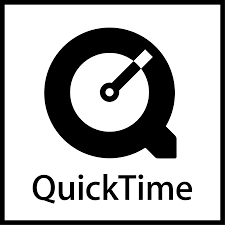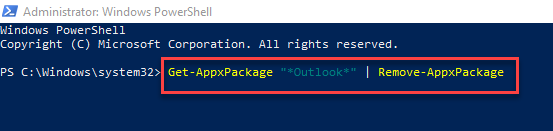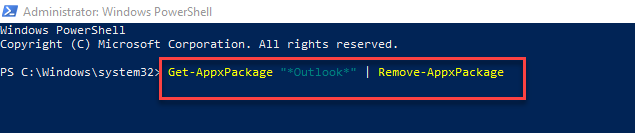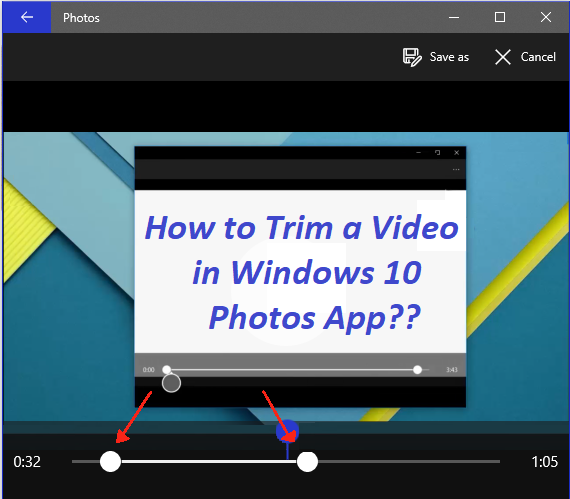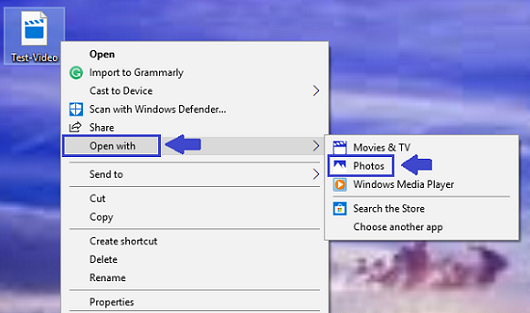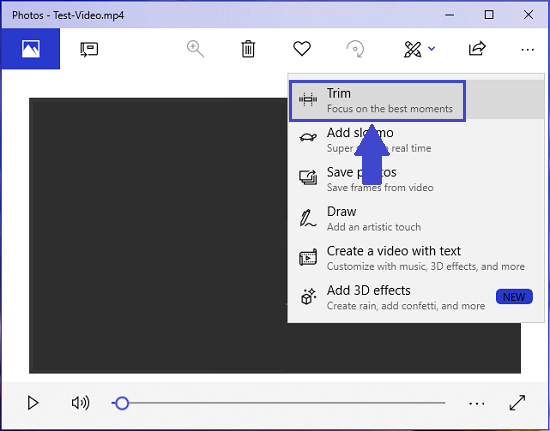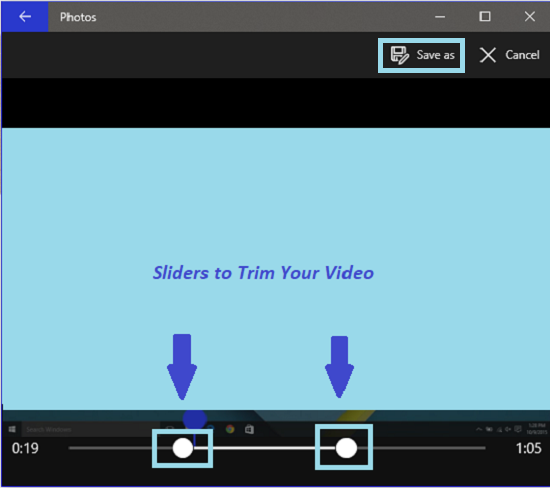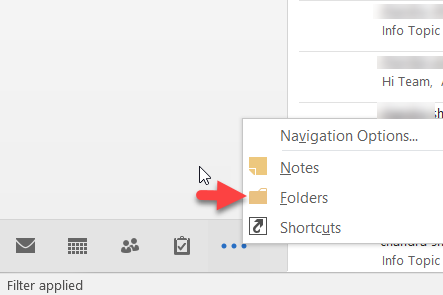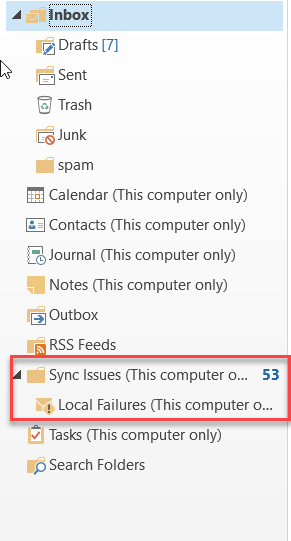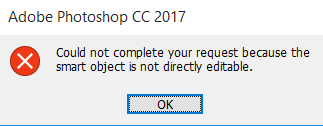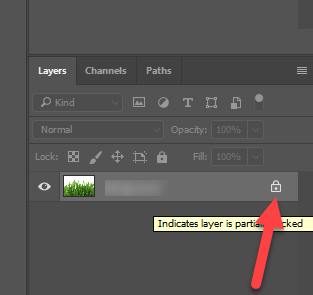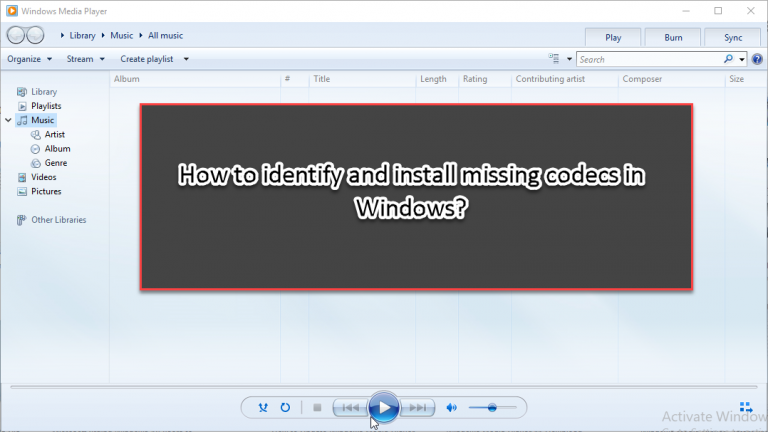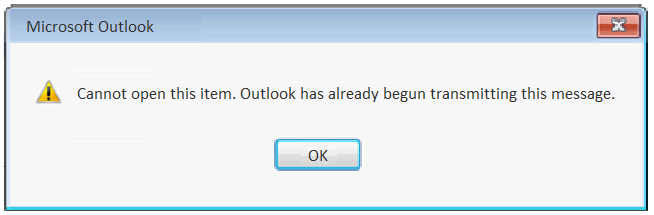
É uma situação comum em que todos os usuários do Microsoft Outlook podem encontrar um ou outro dia. Você escreveu um e-mail, clicou no botão Enviar e o e-mail foi para a pasta Caixa de saída. Depois de um tempo, o email é enviado da sua conta e desaparece da Caixa de saída e você pode encontrá-lo na pasta Itens enviados.
Mas, apenas alguns de nós podem passar pelo caso diferente, onde você encontra um erro que diz “Não é possível abrir este item. O Outlook já começou a transmitir esta mensagem ”quando você tenta enviar ou abrir o email presente na pasta Caixa de saída.
Normalmente, um e-mail fica preso na Caixa de saída devido a várias razões, como a conexão incorreta da Internet, um problema interno com o aplicativo Microsoft Outlook, o tamanho grande do e-mail, etc.
Como corrigir “Não é possível abrir este item. O Outlook já começou a transmitir esta mensagem ”Erro?
No entanto, você pode tentar abaixo técnicas de solução de problemas para resolver a mensagem de erro “Não é possível abrir este item. O Outlook já começou a transmitir esta mensagem ”de uma forma rápida.
Passo 1: Excluir e-mail da caixa de saída
Vá para Caixa de saída, clique duas vezes no email. Se ele abrir, exclua-o.
Se o email não aparecer, clique com o botão direito nele e selecione Delete ou arraste o para o Draft pasta. De Draft pasta, seja Discard o e-mail ou tente enviá-lo novamente.
Passo 2: Excluir e-mails da caixa de saída no modo offline
No Microsoft Outlook 2007 ou em versões anteriores:
- Vamos para File menu e selecione Work Offline

No Microsoft Outlook 2010 ou em versões posteriores:
- Clique no Send / Receive guia no painel superior e selecione Work Offline

Agora, tente o #Passo 1 para excluir / enviar o email da sua pasta Caixa de saída no modo offline.
Informação Adicional: Você já perdeu alguns e-mails importantes no Outlook? Excluiu acidentalmente emails importantes do Outlook ou qualquer outro item da sua conta de email? Em seguida, faça uso do Remo Repair Outlook . Um kit de ferramentas de reparo do Outlook premiado que pode facilmente recuperar emails excluídos no Outlook 2013, 2010, 2016, 2007, 2000 e Outlook 2003 em qualquer versão do sistema operacional Windows em apenas três Passos simples. |
Passo 3: Tente o modo de segurança
Se trabalhar no Modo Offline não ajudar você a corrigir o erro “Não é possível abrir este item. O Outlook já começou a transmitir essa mensagem ”, em seguida, inicie o Outlook no modo de segurança e tente resolver o erro.
Para iniciar o Outlook no modo de segurança;
- Calma CTRL chave e abra o aplicativo Outlook (clicando no ícone do Outlook em Taskbar or Start cardápio)
- Clique Yes quando solicitado “Você deseja iniciar o Outlook no modo de seguranca

Agora, você abriu o Outlook no modo de segurança, então siga as instruções mencionadas no #Passo 1 e envie o email. Se não, exclua.
Passo 4: Criar novo PST e excluir o email da caixa de saída
No MS Outlook 2007 e em edições anteriores:
Clique menu Arquivo, selecione Novo e escolha Arquivo dados Outlook…
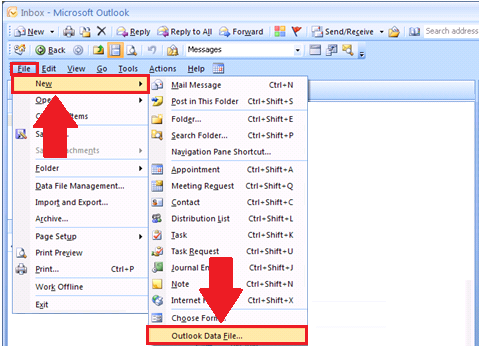
No MS Outlook 2010 e em edições mais recentes:
- Selecione Account Settings from the File menu, escolher Account Settings… and click Add…
- Give a name for the nova Outlook Data File (PST) e clique no OK botão.
- Selecione o arquivo de dados do Outlook recém-criado (.pst) e escolha “Set as Default” option.
- Clique OK e feche o Outlook.
- Restart o Outlook e vá para o secundário Outbox pasta (a do seu arquivo .PST original).
- Mova o email que está preso na Caixa de saída para o seu Drafts pasta, tente enviar ou excluir (descartar).
- Agora, defina seu arquivo PST original (antigo) como padrão Outlook Data File e exclua o arquivo PST recém-criado. Reinicie o Outlook.