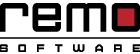Windows Movie Maker is een geweldige tool om eenvoudig video’s te maken en te bewerken. Je kunt het ook gebruiken om video’s te uploaden naar Facebook, YouTube en OneDrive enz. Hoewel het op grote schaal door veel gebruikers wordt gebruikt, is het niet zonder problemen. Gebruikers klagen vaak over problemen met ‘geen geluid’ en ‘audio-video niet gesynchroniseerd’.
In dit artikel bespreken we de belangrijkste redenen voor de fout en mogelijke oplossingen om hetzelfde op te lossen.
Oplossing 1: Start je systeem opnieuw op
Hoe eenvoudig het ook lijkt, deze methode lost enkele van de meest voorkomende problemen in Windows op. Start eenvoudig uw systeem opnieuw en controleer of de video normaal kan worden afgespeeld.
Oplossing 2: Start ‘Windows Audio-service’ opnieuw
- Klik op de ‘Start’ menu en type ‘Services’ in het vak Zoeken
- Kiezen ‘Windows Audio’ uit de lijst van het dienstenmenu
- Klik met de rechtermuisknop op de service en klik op ‘Stop’
- Klik nogmaals met de rechtermuisknop op de service en selecteer ‘Start’
Het op deze manier herstarten van de Windows Audio-service helpt in sommige gevallen het probleem ‘geen geluid’ op te lossen. Als dit niet helpt, kunt u doorgaan met de volgende stap voor probleemoplossing.
Oplossing 3: Schakel ‘DTS-geluid’ UIT
- Openen de ‘Start’ menu en type ‘DTS Sound’ in de zoekbalk
- Klik op ‘DTS sound’ en in het venster dat wordt geopend, zet u hem op ‘OFF’ met de aan / uit-knop aan de linkerkant
- Sluit het venster DTS Sound
Probeer nu het videobestand in Movie Maker af te spelen; als de video zonder problemen wordt afgespeeld, ben je hier klaar. Als dit niet het geval is, probeert u het programma in de compatibiliteitsmodus uit te voeren, zoals in de volgende stap wordt uitgelegd.
Oplossing 4: Voer Windows Movie Maker uit in de ‘Compatibiliteitsmodus’
U kunt de compatibiliteitsmodus proberen als geen van de bovenstaande methoden werkt. De compatibiliteitsmodus is ontworpen voor programma’s die compatibel zijn met het nieuwe besturingssysteem van de computer. Dit gebeurt door het programma te beperken tot slechts enkele basisfuncties. Volg de onderstaande stappen om Windows Movie Maker in compatibiliteitsmodus te laten werken.
- Ga naar ‘C: \ Program Files (x86) \ Windows Live \ Photo Gallery’. Hier vindt u een ‘MovieMaker.exe’ bestand
- Klik met de rechtermuisknop op het bestand en selecteer ‘Properties’
- Klik op ‘Compatibility’ tab en onder ‘Compatibility Mode’, vink het vakje aan ‘Run this program in compatibility mode for’.
- Selecteer het ‘OS’ dat u op dit moment op uw computer gebruikt
- Klik op ‘Apply’
Start nu Windows Movie Maker opnieuw op en je zou het videobestand met geluid moeten kunnen afspelen. Als het probleem met deze methode niet is opgelost, kunt u controleren of de codecs die in het videobestand worden gebruikt, door de speler worden ondersteund. U kunt ook proberen het videobestand naar de WMV-indeling te converteren. De meeste gebruikers beweren dat de ‘WMV’-indeling zonder problemen op Windows Movie Maker kan worden afgespeeld.
Als geen van deze methoden werkt, bestaat de kans dat uw bestand beschadigd is en moet worden gerepareerd. Remo Repair MOV is een geweldig hulpmiddel om reparatie corrupte filmmaker bestand gemakkelijk in slechts een paar minuten. Het voordeel is dat u een gratis proefversie wordt aangeboden om het gerepareerde bestand te evalueren voordat u de software aanschaft.