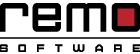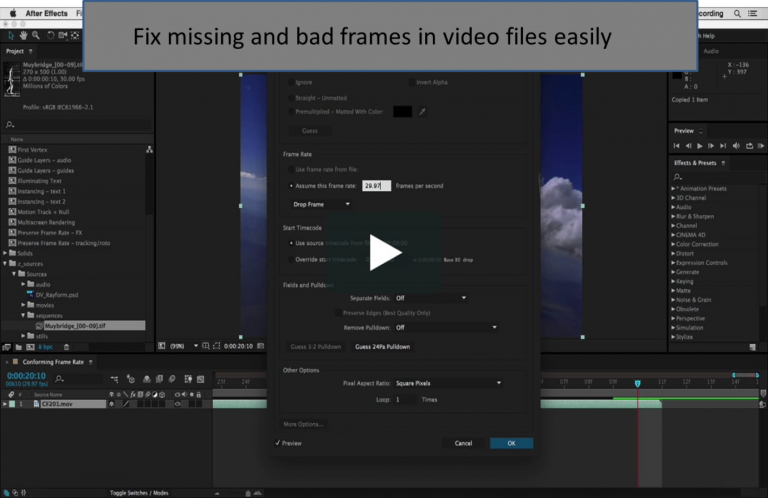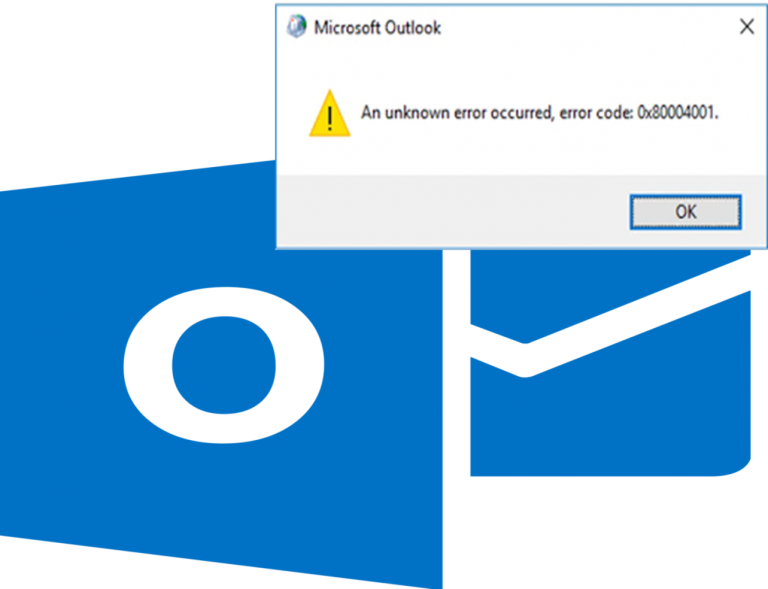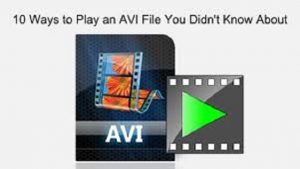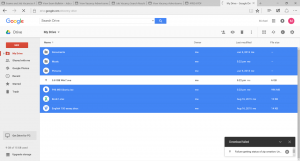Deze blogpost leert je enkele effectieve reparatietechnieken voor corrupte MOV- en MP4-bestanden. Maar voordat we verdergaan met het reparatieproces, beginnen we met het begrijpen van de redenen voor corruptie in MP4- en MOV-bestanden.
Redenen voor corruptie in MP4- en MOV-bestanden
- Onderbreking / verwijdering van het opslagapparaat tijdens de overdracht van videobestanden naar of van de computer kan leiden tot beschadiging. Dit is veruit de meest voorkomende reden voor corruptie in videobestanden
- Round-struikelen; Dit betekent dat het converteren van een videobestand van het ene naar het andere formaat meerdere keren de bestandsstructuur kan beschadigen en kan leiden tot corruptie
- Onjuiste manier om videobestanden te comprimeren kan ook leiden tot corruptie
- Als er slechte sectoren zijn in het gebied waar deze videobestanden worden opgeslagen, is er een mogelijkheid dat de bestanden beschadigd kunnen raken
Corruptie in videobestanden vanwege een van de bovengenoemde redenen vertoont vaak symptomen zoals het niet afspelen van het bestand, het niet synchroniseren van audio-video, geen audio, geen video, wazige video’s en vele anderen.
Om dergelijke problemen op te lossen, kunt u gebruik maken van de beroemde VLC-mediaspeler. Ja, je leest het goed; VLC wordt niet alleen gebruikt voor het afspelen van video’s, maar kan ook worden gebruikt als een reparatie tool.
- Reparatie MP4 en MOV bestanden met VLC speler
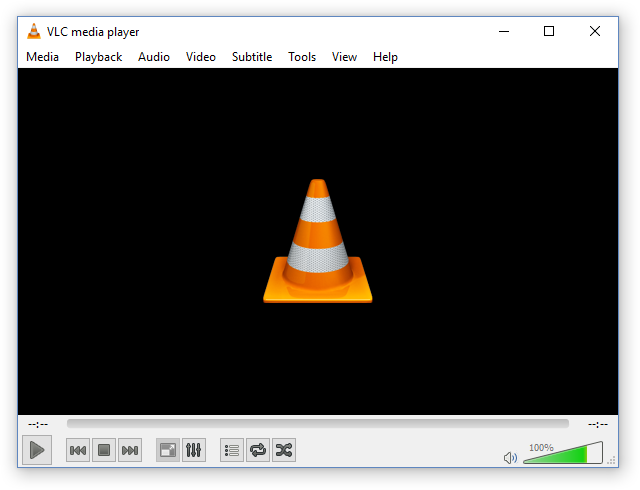
De VLC-mediaspeler is een alles-in-een tool die niet alleen videobestanden afspeelt maar ook de mogelijkheid heeft om deze te repareren. Hieronder vindt u instructies voor het gebruik van een VLC-mediaspeler voor het repareren van MP4- en MOV-bestanden.
- Als u nog geen VLC-speler hebt geïnstalleerd, downloadt u deze eerst en installeert u deze op uw computer.
- Open uw videobestanden met VLC-speler. VLC kan soms video’s afspelen die niet door andere mediaspelers kunnen worden afgespeeld. Als de video echter niet wordt afgespeeld, ziet u een pop-upvenster waarin staat dat het bestand is beschadigd
- Klik in dat geval op de Tools menu > Preferences
- In de Input & Codecs sectie, lokaliseren ‘Damaged or incomplete file’en selecteer Always Fix in de vervolgkeuzelijst.
Dit zal je helpen bij het oplossen van corruptieproblemen in MOV- en MP4-bestanden. Als u echter constateert dat het probleem niet is opgelost en het probleem blijft bestaan, kunt u gebruikmaken van een professionele videoherstel-tool genaamd Remo Repair MOV.
- Repareer MP4 en MOV bestanden met Remo Repair MOV
Remo Repair MOV is een fantastische oplossing voor het repareren van corruptie in MP4- en MOV-bestanden. Het is in staat om corruptieproblemen te repareren veroorzaakt door verschillende redenen. Het kan ook repareer beschadigde MP4 bestanden en MOV-bestanden gemakkelijk.
U hoeft geen technische details of ingewikkelde opdrachten te kennen om deze tool te gebruiken. Het enige wat u hoeft te doen is Remo Repair MOV downloaden op uw computer en een gezond MOV-bestand gereed hebben, dat zal worden gebruikt als een verwijzing naar het corrupte bestand te repareren. Dan, met één klik op de knop Repair, wordt uw corrupte bestand gerepareerd. Ja, het is zo eenvoudig om je video te repareren met deze tool.
Deze software kan worden gebruikt om repareer corrupte MOV bestanden op Windows 10, Windows 8, Windows 7, XP en Vista. Je kunt ook de Mac-versie van Remo Repair MOV gebruiken als je een Mac-gebruiker bent.