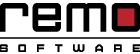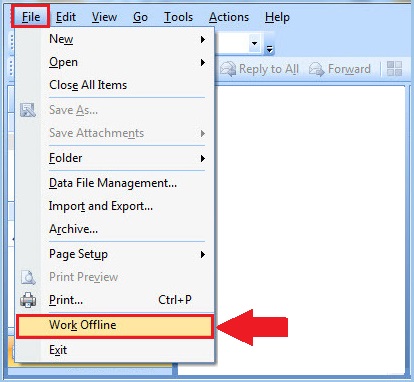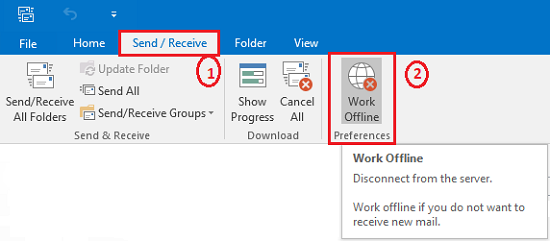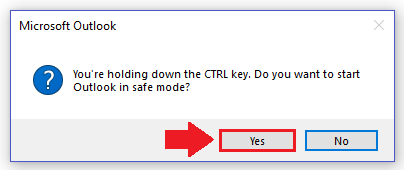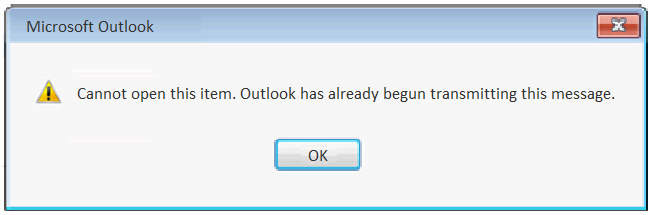
Het is een veel voorkomende situatie waarbij elke Microsoft Outlook-gebruiker de ene of de andere dag kan tegenkomen. U hebt een e-mail geschreven, klikt op de knop Verzenden en de e-mail gaat naar de map Outbox. Na een tijdje wordt de e-mail verzonden vanuit uw account en verdwijnt uit de Outbox en kunt u deze vinden in de map Verzonden items.
Maar slechts weinigen van ons kunnen de verschillende gevallen doornemen, waarbij u een fout tegenkomt die zegt: “Kan dit item niet openen. Outlook is al begonnen met het verzenden van dit bericht “wanneer u de e-mail in de map Postvak UIT probeert te verzenden of te openen.
Doorgaans houdt een e-mail vast in de Outbox vanwege verschillende redenen zoals onjuiste internetverbinding, een intern probleem met de Microsoft Outlook-applicatie, de grote omvang van de e-mail, enz.
Hoe te repareren “Kan dit item niet openen. Outlook is al begonnen met het verzenden van dit bericht “Fout?
U kunt echter de onderstaande probleemoplossingstechnieken gebruiken om het foutbericht ‘Kan dit item niet openen’ te verwijderen. Outlook is al begonnen met het verzenden van dit bericht “op een snelle manier.
Stap 1: Verwijder e-mail uit de Outbox
Ga naar Outbox, dubbelklik op de e-mail. Als het wordt geopend, verwijdert u het.
Als de e-mail niet wordt weergegeven, klikt u er met de rechtermuisknop op en selecteert u Delete of sleep het naar de Draft map. Van de Draft map, hetzij Discard de e-mail of probeer het opnieuw te verzenden.
Stap 2: Verwijder e-mail uit Outbox in de offline modus
In Microsoft Outlook 2007 of eerdere versies:
- Ga naar File menu en selecteer Work Offline

In Microsoft Outlook 2010 of latere versies:
- Klik op de Send / Receive tab uit het bovenste paneel en selecteer Work Offline

Probeer nu #Stap 1 om de e-mail uit uw map Outbox te verwijderen / verzenden in de offline-modus.
Extra Informatie: Heb jij heb een aantal belangrijke e-mails verloren in Outlook? Per ongeluk verwijderde belangrijke Outlook-e-mails of andere items uit uw e-mailaccount? Maak dan gebruik van Remo Repair Outlook. Een bekroonde Outlook-reparatietoolkit die moeiteloos kan worden uitgevoerd verwijderde e-mails ophalen in Outlook 2013, 2010, 2016, 2007, 2000 en Outlook 2003 op elke versie van Windows-besturingssysteem in slechts drie eenvoudige stappen. |
Stap 3: Probeer Veilige modus
Als het werken in de offlinemodus u niet helpt bij het oplossen van de fout “Kan dit item niet openen. Outlook is al begonnen met het verzenden van dit bericht “en start Outlook in de veilige modus en probeert de fout op te lossen.
Outlook starten in de veilige modus;
- Houd ingedrukt CTRL sleutel en open Outlook-app (door te klikken op het Outlook-pictogram van Taskbar of Start menu)
- Klik Yes als daarom gevraagd wordt “Wilt u Outlook starten in de veilige modus?”

Nu hebt u Outlook in de veilige modus geopend, dus volg de instructies in #Stap 1 en verzend de e-mail. Als dit niet het geval is, verwijdert u het.
Stap 4: Maak een nieuwe PST en verwijder de outbox-e-mail
In MS Outlook 2007 en oudere edities:
Klik op Bestand menu, selecteer New en kies Outlook Data File…
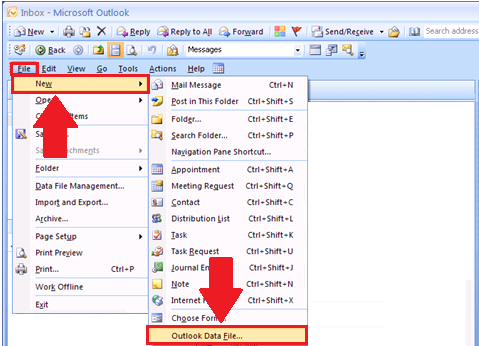
In MS Outlook 2010 en nieuwere versies:
- Kiezen Account Settings from the File menu, kiezen Account Settings… and click Add…
- Give a name for the nieuwe Outlook Data File (PST) en klik op de OK knop.
- Selecteer het zojuist gemaakte Outlook-gegevensbestand (.pst) en kies “Set as Default” optie.
- Klik OK en sluit de Outlook.
- Restart de Outlook en ga naar het secundair Outbox map (die van uw originele .PST-bestand).
- Verplaats de e-mail die vastzit in de Outbox naar je Drafts map vervolgens proberen te verzenden of verwijderen (Weggooien).
- Stel nu je originele PST-bestand (oud) als standaard in Outlook Data File en verwijder het nieuw gemaakte PST-bestand. Start de Outlook opnieuw.