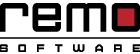Hoe videobestanden samen te voegen?
Wanneer je regelmatig met video’s werkt, weet je dat het uiterst onwaarschijnlijk is dat je maar één bestand hebt om mee te werken. De kans bestaat dat meerdere bestanden worden gemaakt en vervolgens zorgvuldig worden samengevoegd tot een enkele video om een video te produceren. Voor videobewerkingsprofessionals beschikt u waarschijnlijk over videobewerkingssoftware die het allemaal doet, maar voor niet-ingewijden leert dit artikel u hoe u video’s samenvoegt.
Downloadbare software, webversies en mobiele apps zijn beschikbaar voor het combineren van video’s en hier behandelen we de downloadbare softwareversies. Laten we meteen beginnen om uit te zoeken hoe video’s kunnen worden samengevoegd.
Optie 1: VLC Media Speler
VLC Media Player is niet alleen voor het afspelen van videobestanden, maar het kan ook wel een verscheidenheid aan andere dingen zoals ze te bewerken. U kunt dus VLC Media Player gebruiken en meerdere video’s samenvoegen. Merk echter op dat het enige nadeel is dat het alleen kan worden gebruikt om video’s van hetzelfde formaat te combineren. Volg onderstaande stappen om video’s in VLC samen te voegen.

- Lancering VLC Media Player en klik op Media
- Selecteer vervolgens Open Multiple Files
- Klik op de Add om bestanden één voor één toe te voegen, maar zorg ervoor dat u ze achtereenvolgens toevoegt
- Klik op de Play drop down en selecteer Convert
- Kies ten slotte een locatie om de samengevoegde video op te slaan en dat is alles! Je video’s worden samengevoegd en opgeslagen op een locatie die je hebt opgegeven.
Optie 2: Shotcut
Shotcut is een must-have-software om video’s te bewerken en wordt zowel op Mac als Windows ondersteund. Het is een krachtige applicatie met een verscheidenheid aan opties en het beste deel is dat het gratis te gebruiken is. Volg de onderstaande stappen om twee video’s in Shotcut samen te voegen.
- Klik op File > Open File en blader naar de eerste video
- Zodra de video is geladen, sleept u deze naar de tijdlijn
- Herhaal dezelfde stappen voor de tweede en volgende video’s als je dat hebt gedaan. Zorg er wel voor dat de linkerrand van de tweede video de rechterrand van de eerste video raakt enzovoort voor aanvullende video’s.
- Klik vervolgens op Export Video om het samengevoegde videobestand op te slaan
Dus we hebben hier slechts enkele van de beste en gratis software voor het samenvoegen van video’s behandeld, hoewel er verschillende andere opties beschikbaar zijn. Wees ook extra voorzichtig en doe wat onderzoek over videobewerking als je de eerste timer bent. Zorg ook voor een back-up van al je videobestanden voor het geval er iets misgaat.
Videobestanden Reparatie
Hoe voorzichtig u ook bent, u kunt soms problemen ondervinden met videobestanden. U ondervindt mogelijk wazig afspelen, problemen met audio-videosynchronisatie, audio ontbreekt, video ontbreekt enz. Deze problemen kunnen verschillende oorzaken hebben, zoals de onderbroken video-overdracht, het converteren van videobestanden van het ene formaat naar het andere formaat of schade veroorzaakt door het afspelen van de video. op een niet-ondersteund mediaprogramma.
Wat de reden ook is voor corruptie in videobestanden, deze kunnen worden gerepareerd met behulp van een tool genaamd Remo Repair AVI. Het is de beste keuze om beschadigde en beschadigde AVI-bestanden te herstellen. Het kan ook repareer kapotte videobestanden. Het werkt op een manier dat de originele bestanden niet worden gewijzigd tijdens het reparatieproces. Het extraheert inhoud en werkt op die gegevens in plaats van op het originele bestand, dus er is echt geen reden om je zorgen te maken dat de software schade veroorzaakt.
Als je corruptie ervaart in AVI-bestanden, download dan vandaag een proefversie van Remo Repair AVI en probeer het eens! Er is ook een variant van de video-reparatiesoftware genaamd Remo Repair MOV om uw MOV- en MP4-bestanden te herstellen. Zorg ervoor dat je het eens bekijkt!