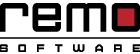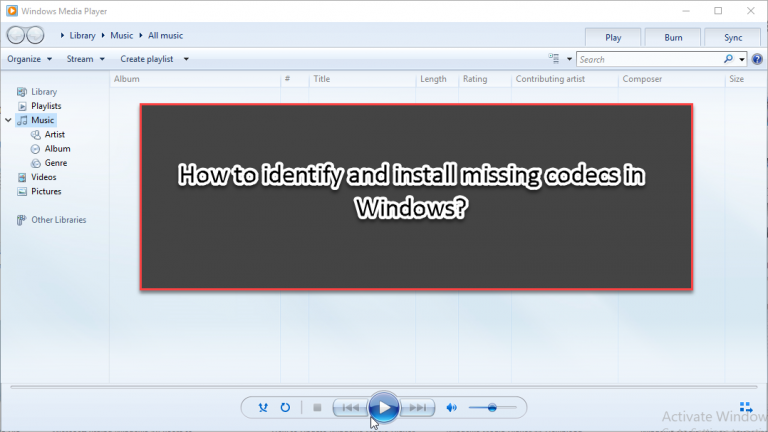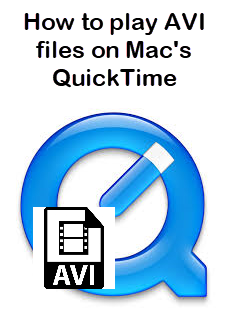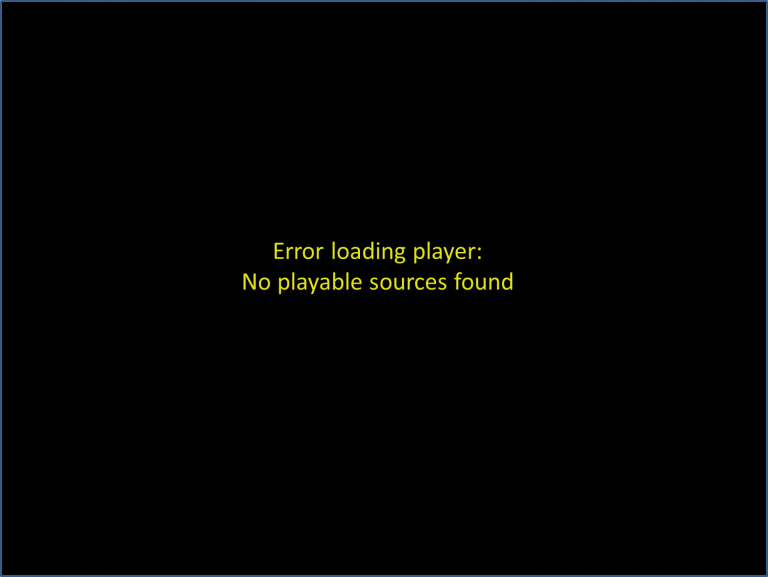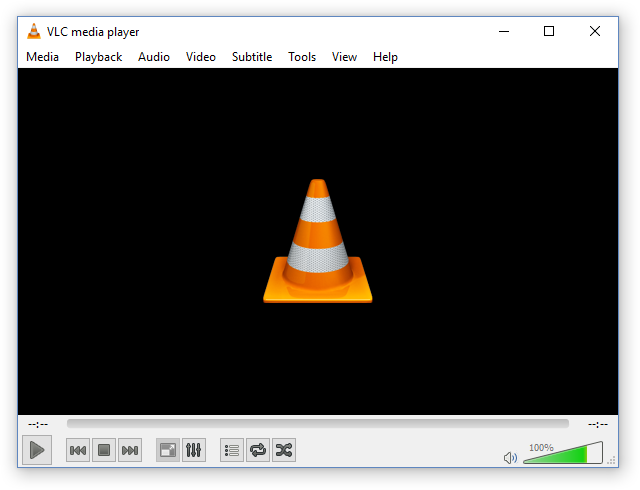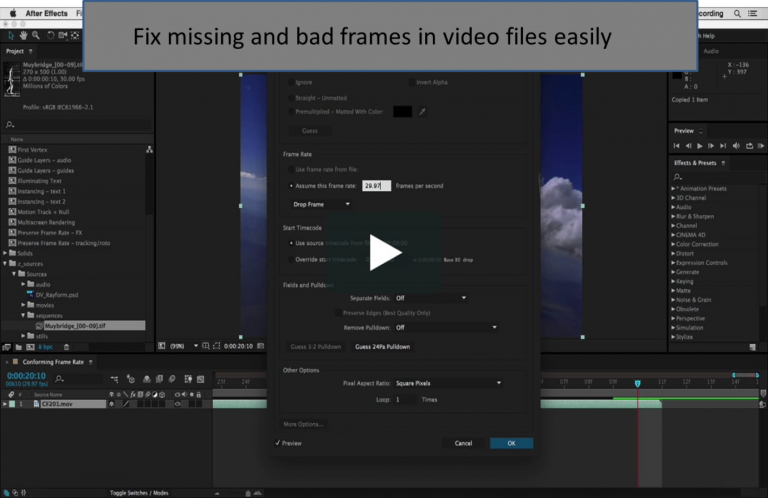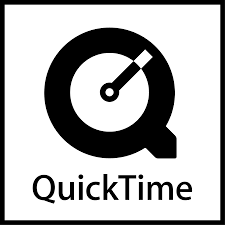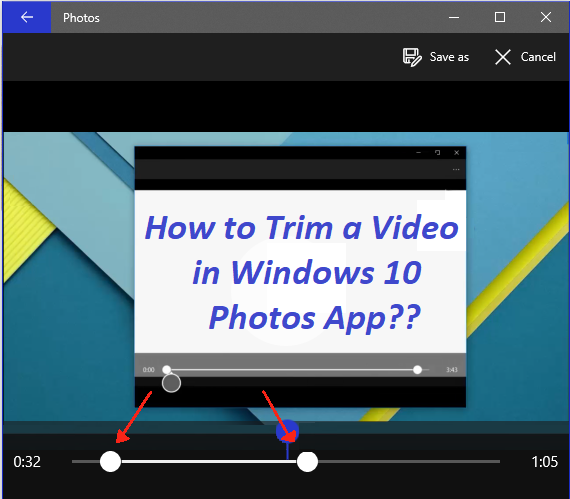
We weten allemaal dat Microsoft de ingebouwde Movie Maker-app in recente Windows-edities heeft toegevoegd. Dus, de meeste gebruikers die de nieuwste besturingssystemen gebruiken, denken dat Windows niet is uitgerust om hun korte videoclips te bewerken en om een video-editor van derden te gebruiken om ze te bewerken.
Gelukkig heeft je nieuwe Windows 10-besturingssysteem een ingebouwde tool om je videobestanden bij te knippen of te splitsen. Maar velen van ons zijn niet op de hoogte van het ingebouwde mechanisme, omdat het geen directe manier is of het gereedschap genoemd wordt als een video-editor / iets dergelijks.
Foto’s app een ingebouwde image viewer toepassing in alle edities van Windows 10 helpt bij het bewerken of trimmen van uw videoclips zonder het installeren van extra software / plugin. Volg deze eenvoudige stapsgewijze handleiding om op een eenvoudige manier uit te leggen hoe u een video kunt trimmen in de Windows 10 Photos-app.
Een video trimmen in de app Windows 10-foto’s?
Stap 1: Selecteer de video die u wilt trimmen Photos App, klik met de rechtermuisknop en selecteer Open with and click Photos.
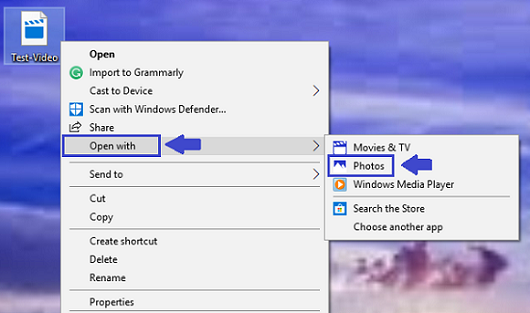
Stap 2: Zodra de video begon te spelen Photos app, klik op de Edit & Create button (of Wees creatief met deze video) in de rechterbovenhoek en selecteer Trim optie uit het vervolgkeuzemenu.
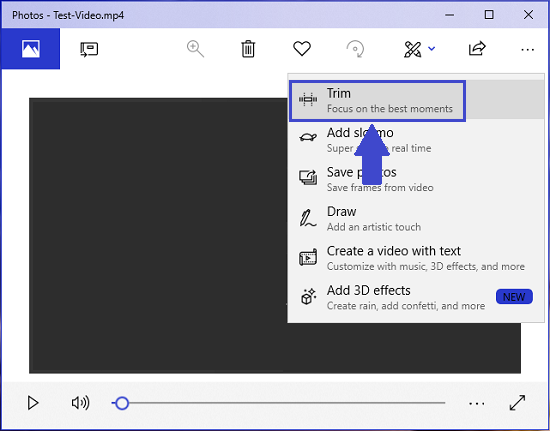
Stap 3: Nu verschijnen er twee nieuwe schuifregelaars op de videoweergave timer. Pas deze schuifregelaars aan om het gewenste deel van de video te selecteren (of om onnodige onderdelen te verwijderen).
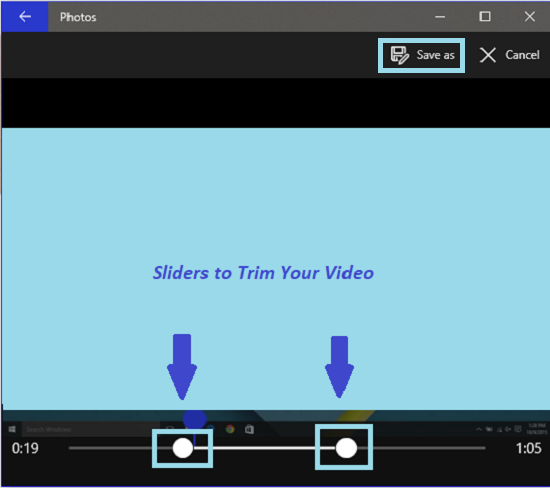
Wanneer u klaar bent met het trimproces, klikt u op de Save as/Save a copy knop (aanwezig in de rechterbovenhoek).
Dat is het. Zodra je de Save as/Save a copy knop, wordt het geselecteerde gedeelte (ingekort) van de video opgeslagen als een apart bestand (inclusief een naam) Trim aan het einde) op dezelfde locatie als waar je originele video zich bevindt.
Aanvullende informatie: is uw belangrijke videobestand beschadigd of beschadigd geraakt? Maak je je zorgen hoe je gecorrumpeerd videobestand MP4 kunt repareren, M4V, MOV, AVI, Xvid en DivX, enz.? Neem vervolgens de hulp van het Remo Video Repair programma en repareer je corrupte, beschadigde of ontoegankelijke videobestanden na een virusaanval, beschadiging van het station, schade aan het bestandssysteem, systeemcrash en meer in slechts een paar eenvoudige stappen.
Hoe een video splitsen in Windows 10 foto’s App?
Als u een groot videobestand in meerdere kleine videoclips wilt splitsen, dan
- Openen het videobestand in de Windows Photos-app, knip het een keer en sla het bestand op
- Openen de originele video opnieuw en knip het een keer
Blijf dit herhaaldelijk doen tot je het grote videobestand volledig hebt gesplitst in een aantal kleine clips.