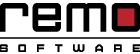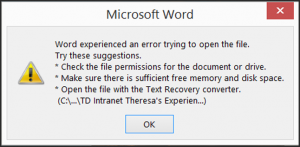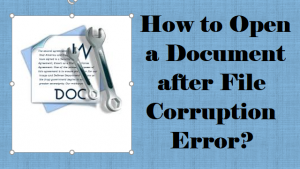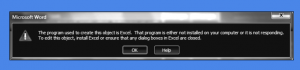Veel gebruikers hebben de nieuwste Office 2016 gebruikt. Met alle nieuwe functies hebben gebruikers ook een aantal problemen ondervonden bij het werken aan Office 2016. Een van de vele problemen is dat gebruikers het bestaande Word-document op Office 2016 niet konden bewerken. probleem is niet zo groot als je het interpreteert, want er zijn manieren waarop je het kunt repareren.
Wat kunt u doen als u het Word 2016-document niet kunt bewerken?
Hier zijn enkele van de oplossingen die u kunt uitproberen om het probleem op te lossen:
- Schakel documentbeveiliging uit
Als uw Word-bestand met een wachtwoord is beveiligd, kunt u het niet bewerken. Stel dat u niet elke keer dat u het document opent het wachtwoord wilt invoeren, dan moet u de bestandsbeveiliging uitschakelen en het wachtwoord verwijderen.
- Openen Word 2016-bestand
- Ga naar de Developer tabblad (als u het tabblad Ontwikkelaars niet hebt, gaat u naar File – Options – Customize Ribbon – Developer)
- Ga naar Document Protection in de Protection groep
- Navigeer naar de onderkant en klik op Stop Protection
- Voer nu het wachtwoord voor het Word-document in en klik op OK
- Controleer of Office 2016 is geactiveerd
Een andere reden waarom u het Word 2016-bestand niet kunt bewerken, kan zijn wanneer de proef Office 2016 is verlopen. Veel gebruikers zonder Office 365 hebben de proef Office 2016 een maand lang gedownload. Dus na een maand verloopt het proefpakket. Dus als u de gratis proefversie hebt gedownload, zorg er dan voor dat u een Office 365-abonnement aanschaft.
- Schakel invoegtoepassingen uit
Corrupte invoegtoepassingen kunnen problemen veroorzaken in Office. Dus je moet de invoegtoepassingen voor eens en voor altijd uitschakelen. Omdat u niet weet welke add-in het probleem veroorzaakt, moet u ze volledig uitschakelen.
- Openen Word 2016, ga naar File – Options
- Klik Add-Ins, schakel vervolgens alle invoegtoepassingen uit
- Start nu het programma opnieuw en voer het uit zonder enige invoegtoepassing
U kunt beginnen met het een voor één installeren van de invoegtoepassingen om na te gaan welke het probleem veroorzaakt. Zelfs na het deïnstalleren van invoegtoepassingen, kunt u Word Doc nog steeds niet bewerken en vervolgens alle invoegtoepassingen installeren en een andere oplossing voor het probleem zoeken.
Het opnieuw installeren van programma’s is een populaire methode voor probleemoplossing. U kunt Office 2016 dus opnieuw installeren om te zien of het werkt. Soms, als het Word-bestand beschadigd is, kunt u het niet bewerken. In een dergelijke situatie kunt u het hulpprogramma Word Reparatie gebruiken reparatie Office 2016 Word doc om de corruptie te verwijderen en zoals gewoonlijk met het bestand te werken.