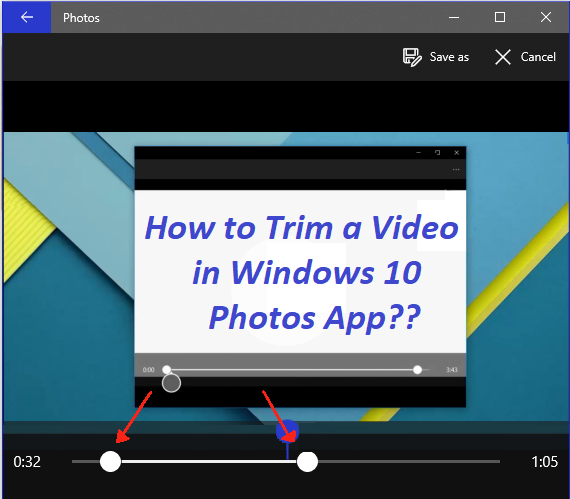
Microsoft는 최근 Windows 버전에서 Inbuilt Movie Maker 앱을 추가하는 것을 중단했습니다. 따라서 최신 운영 체제를 실행하는 대부분의 사용자는 Windows가 짧은 비디오 클립을 편집하고 타사 비디오 편집기 도구로 편집 할 준비가되어 있지 않다고 생각합니다.
다행히 새 Windows 10 운영 체제에는 비디오 파일을 다듬거나 분할 할 수있는 inbuilt 도구가 있습니다. 그러나 우리 중 많은 사람들은 직접적인 방법이나 비디오 편집기 / 비슷한 도구라는 도구가 아니기 때문에 inbuilt 메커니즘을 인식하지 못합니다.
사진 응용 프로그램은 Windows 10의 모든 버전에서 제공되는 내장 된 이미지 뷰어 응용 프로그램을 사용하여 추가 소프트웨어 / 플러그 인을 설치하지 않고도 비디오 클립을 편집하거나 트리밍 할 수 있습니다. Windows 10 사진 앱에서 손쉽게 비디오를 손질하는 방법을 설명하는 간단한 단계별 가이드를 따르십시오.
Windows 10 사진 응용 프로그램에서 비디오를 자르는 방법?
단계 1: 다음을 사용하여 다듬을 비디오를 선택하십시오 Photos 앱, 오른쪽 클릭 선택 Open with and click Photos.
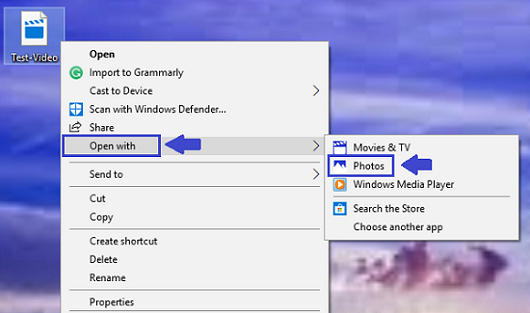
단계 2: 동영상 재생이 시작되면 Photos 앱을 클릭하고 Edit & Create button (또는이 비디오로 창의력을 발휘하십시오) 오른쪽 상단에 위치한 Trim option from the drop-down menu.
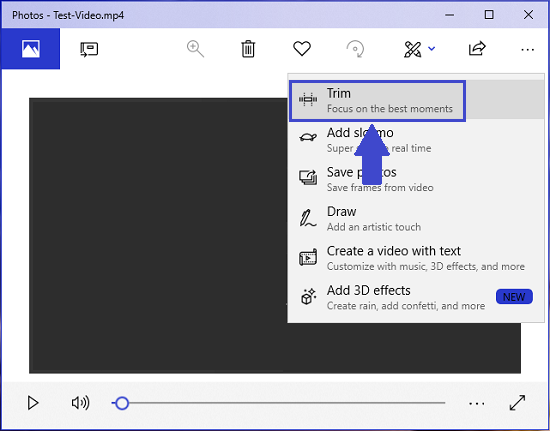
단계 3: 이제 비디오 재생 타이머에 두 개의 새로운 슬라이더가 나타납니다. 해당 슬라이더를 조정하여 비디오의 필수 부분을 선택하거나 불필요한 부분을 제거하십시오.
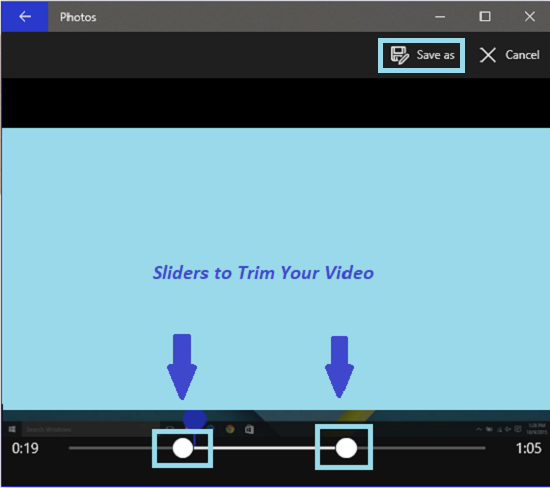
트리밍 과정이 끝나면 Save as/Save a copy 버튼 (오른쪽 상단 구석에 있음).
그게 전부 야. 당신이 Save as/Save a copy 버튼을 누르면 비디오의 선택된 부분 (트림 된 부분)이 별도의 파일로 저장됩니다 (이름이 포함됨 Trim 마지막에 원본 동영상이있는 위치와 동일한 위치에.
추가 정보 : 중요한 비디오 파일이 손상되었거나 손상 되었습니까? 걱정 되니 손상된 비디오 파일 MP4를 수정하는 방법, M4V, MOV, AVI, Xvid 및 DivX 등? 그런 다음 Remo Video Repair 도구의 도움을 받아 바이러스 공격, 드라이브 손상, 파일 시스템 손상, 시스템 고장 등의 원인으로 손상된 파일, 손상된 파일 또는 액세스 할 수없는 비디오 파일을 몇 가지 간단한 단계로 해결하십시오. 에스.
Windows 10 사진 응용 프로그램에서 비디오를 분할하는 방법?
큰 비디오 파일을 여러 개의 작은 비디오 클립으로 분할하려면 다음을 수행하십시오,
- Windows 사진 앱에서 비디오 파일을 열고 한 번 잘라내어 파일을 저장하십시오.
- 원본 비디오를 다시 열고 한 번 트림합니다.
큰 비디오 파일을 여러 개의 작은 클립으로 완전히 나눌 때까지이 작업을 반복해서 수행하십시오.
