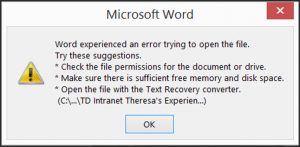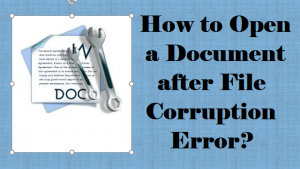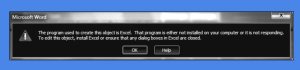많은 사용자가 최신 Office 2016을 사용하고 있습니다. 모든 새로운 기능을 통해 사용자는 Office 2016에서 작동하는 몇 가지 문제에 직면 해 있습니다. 많은 문제 중 하나는 사용자가 Office 2016에서 기존 Word 문서를 편집 할 수 없다는 것입니다. 문제는 그것이 해석 할 수있는만큼 크지는 않습니다..
Word 2016 문서를 편집 할 수없는 경우 수행 할 수있는 작업은 무엇입니까?
문제를 해결하기 위해 시도 할 수있는 몇 가지 수정 사항은 다음과 같습니다.:
- 문서 보호 사용 안 함
Word 파일이 암호로 보호되어 있으면 편집 할 수 없습니다. 문서에 액세스 할 때마다 암호를 입력하지 않으려면 파일 보호를 비활성화하고 암호를 삭제해야한다고 가정하십시오.
- 열린 Word 2016 파일
- 로 이동 Developer tab (개발자 탭이 없으면 다음으로 이동하십시오 File – Options – Customize Ribbon – Developer)
- 이동 Document Protection ~ 안에 Protection 그룹
- 하단으로 이동하고 클릭하십시오 Stop Protection
- 이제 Word 문서의 암호를 입력하고 확인을 클릭하십시오. OK
- Office 2016이 활성화되어 있는지 확인
Word 2016 파일을 편집 할 수없는 또 다른 이유는 Office 2016 평가판이 만료되었을 때입니다. Office 365를 사용하지 않은 많은 사용자는 한 달 동안 Office 2016 시험판을 다운로드했습니다. 따라서 한 달이 지나면 평가판 패키지가 만료됩니다. 따라서 무료 평가판을 다운로드 한 경우 Office 365 서브 스크립 션을 구입하십시오.
- 추가 기능 사용 안 함
손상된 추가 기능으로 인해 Office에 문제가 발생할 수 있습니다. 따라서 추가 기능을 한 번에 사용하지 않도록 설정해야합니다. 문제를 일으키는 추가 기능을 알 수 없으므로이를 완전히 비활성화해야합니다.
- Word 2016을 열고,로 이동하십시오 File – Options
- Click Add-Ins, 그런 다음 모든 추가 기능을 사용하지 않도록 설정하십시오.
- 이제 프로그램을 다시 시작하고 추가 기능없이 실행하십시오.
추가 기능을 설치하려면 다음을 수행하십시오. 추가 기능을 삭제할 수 있습니다. 추가 기능을 설치하고 문제가 해결되지 않으면 Word 문서를 열지 마십시오.
프로그램을 다시 설치하십시오. Office 2016을 다시 설치하십시오. 그렇지 않으면 Word 파일이 손상 될 수 있습니다. 방법 Word 수리 도구을 사용하여 Office 2016 Word 문서 복구 손상을 없애고 평소와 같이 파일 작업하기.