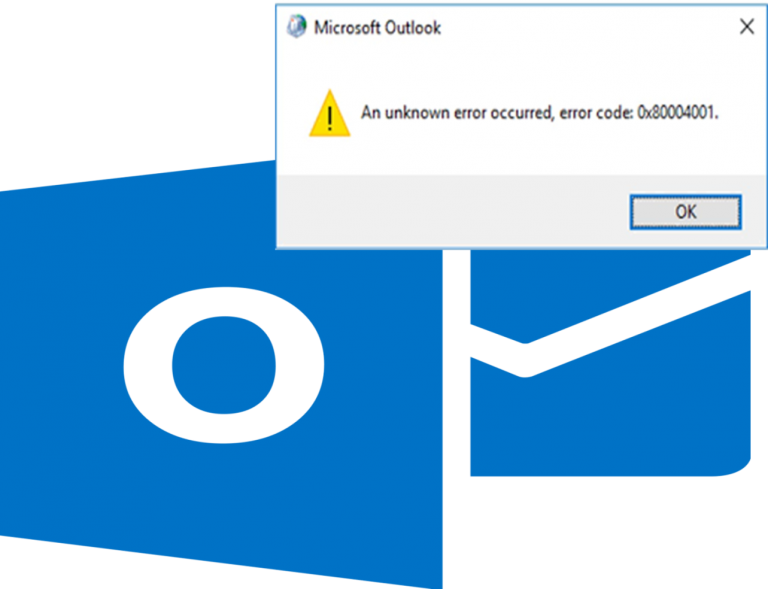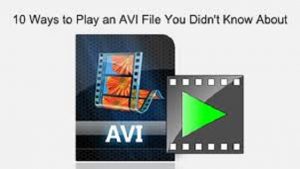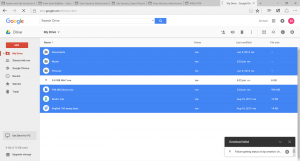이 블로그 게시물은 손상된 MOV 및 MP4 파일에 대한 효과적인 복구 기술을 가르쳐 줄 것입니다. 하지만 수리 과정을 시작하기 전에 MP4 및 MOV 파일의 손상 원인을 먼저 알아 봅니다.
MP4 및 MOV 파일의 손상 사유
- 비디오 파일을 컴퓨터에서 또는 컴퓨터로 전송하는 동안 저장 장치를 중단 / 제거하면 손상 될 수 있습니다. 이것은 비디오 파일의 손상에 대한 가장 일반적인 이유입니다
- 라운드 트립; 비디오 파일을 한 형식에서 다른 형식으로 여러 번 변환하면 파일 구조가 손상되고 손상 될 수 있습니다.
- 비디오 파일을 부적절하게 압축하는 방법으로도 손상 될 수 있습니다.
- 이 비디오 파일이 저장된 영역에 불량 섹터가있는 경우 파일이 손상 될 수 있습니다
위의 이유로 인해 비디오 파일이 손상되면 재생되지 않는 파일, 동기화되지 않은 오디오 비디오, 오디오 없음, 비디오 없음, 흐릿한 비디오 및 기타 여러 가지 증상과 같은 증상이 종종 나타납니다.
이러한 문제를 해결하기 위해 유명한 VLC 미디어 플레이어를 사용할 수 있습니다. 예, 당신은 그 권리를 읽었습니다. VLC는 비디오 재생에만 사용되는 것이 아니라 복구 도구로도 사용할 수 있습니다.
- VLC 플레이어를 사용하여 MP4 및 MOV 파일 복구

VLC 미디어 플레이어는 비디오 파일을 재생할뿐만 아니라 비디오 파일을 복구 할 수있는 모든 기능을 갖춘 하나의 도구입니다. 다음은 VLC 미디어 플레이어를 사용하여 MP4 및 MOV 파일을 복구하는 방법입니다.
- VLC 플레이어가 이미 설치되어 있지 않다면 먼저 다운로드하여 컴퓨터에 설치하십시오.
- VLC 플레이어를 사용하여 비디오 파일을 엽니 다. VLC는 때때로 다른 미디어 플레이어가 재생할 수없는 비디오를 재생할 수 있습니다. 그러나 비디오가 재생되지 않으면 파일이 손상되었다는 팝업 창이 나타납니다.
- 이 경우, Tools 메뉴 > Preferences
- 에서 Input & Codecs 섹션, 위치 ‘Damaged or incomplete file’선택 Always Fix 드롭 다운에서.
이렇게하면 MOV 및 MP4 파일의 손상 문제를 해결하는 데 도움이됩니다. 그러나 문제가 해결되지 않고 문제가 지속되는 경우 전문가 급 비디오 복구 도구를 사용할 수 있습니다 Remo Repair MOV.
- MP4 및 MOV 파일을 사용하여 복구 Remo Repair MOV
Remo Repair MOV MP4 및 MOV 파일의 손상을 복구하는 환상적인 솔루션입니다. 여러 가지 이유로 인한 부패 문제를 해결할 수 있습니다. 그것은 또한 할 수있다 손상된 MP4 파일 복구 및 MOV 파일을 쉽게.
이 도구를 사용하기 위해 기술적 세부 사항이나 복잡한 명령을 알 필요가 없습니다. Remo Repair MOV를 컴퓨터에 다운로드하고 건강한 MOV 파일을 준비하면 손상된 파일을 복구하기위한 참고 자료로 사용할 수 있습니다. 그런 다음 복구 버튼을 한 번 클릭하면 손상된 파일이 복구됩니다. 예.이 도구를 사용하여 비디오를 간단하게 복구 할 수 있습니다.
이 소프트웨어는 Windows 10에서 손상된 MOV 파일 복구, Windows 8, Windows 7, XP 및 Vista. Mac 사용자 인 경우 Remo Repair MOV의 Mac 버전을 사용할 수도 있습니다.