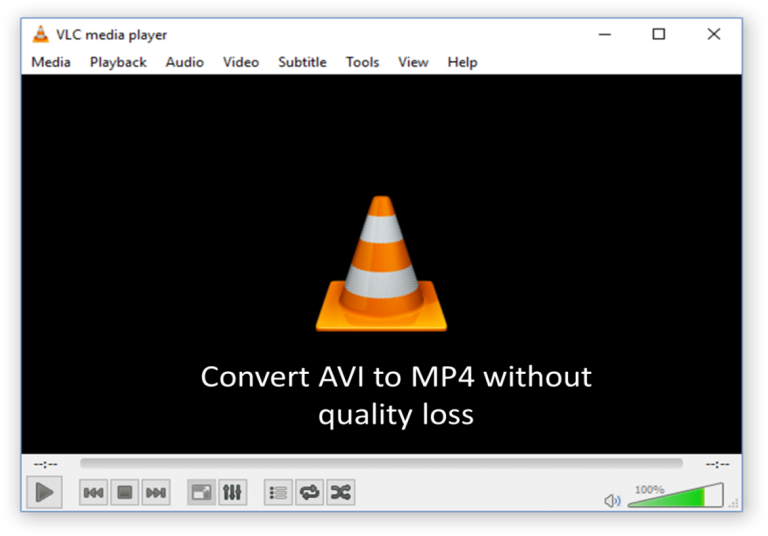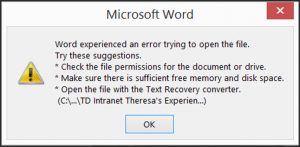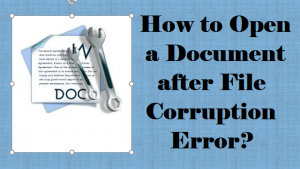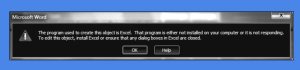코드 – 디코드의 약자 인 코덱은 대부분의 오디오 및 비디오 파일에 사용됩니다. 코덱의 인코더 부분은 저장 또는 전송 목적으로 비디오 또는 오디오를 축소하는 프로그램입니다. 디코더는 파일을 보거나 편집해야 할 때 비디오를 디코딩합니다.
코덱이 아닌 경우 비디오 및 오디오 파일을 다운로드하는 것을 상상할 수 없습니다.이 경우 파일은 현재보다 약 5-10 배 더 오래 걸렸을 것입니다.
사용할 수있는 코덱 유형?
코덱은 일반적으로 매우 복잡합니다. 하나의 단일 파일 형식 (컨테이너라고도 함)은 다양한 형식의 코덱을 사용할 수 있습니다. 따라서 미디어 플레이어가 특정 파일 형식을 지원하기 때문에 파일 형식에 포함될 수있는 코덱이 모두 지원되는 것은 아닙니다.
예를 들어 AVI는 자주 보는 파일 확장자 유형입니다. 그러나 다양한 코덱을 포함 할 수있는 컨테이너에 불과하다는 것을 알아야합니다. 따라서 AVI 파일을 지원하는 미디어 플레이어를 볼 수는 있지만 재생하려고하는 AVI 파일을 재생하지 않으면 AVI 파일에 사용 된 코덱이 지원되지 않음을 나타냅니다.
사실 오디오 및 비디오 파일에는 수백 가지 유형의 코덱을 사용할 수 있습니다. 모든 것을 필요로하지는 않지만 MP3, WMA, DivX, XviD 등과 같은 가장 일반적인 것을 필요로합니다.
어떤 코덱이 필요한가요?
필요한 코덱이 설치되어 있지 않으면 Windows PC에서 비디오 파일을 재생할 때 다음과 같은 오류가 발생할 수 있습니다.
- 재생하려는 미디어 파일이 지원되지 않습니다.
- 잘못된 파일 형식
- 컴퓨터에 필요한 코덱이 설치되어 있지 않아 플레이어에서 파일을 재생할 수 없습니다.
이 오류를 해결하려면 필요한 코덱을 찾아야합니다. 이를 위해 재생하려는 비디오 파일이 사용하고있는 코덱을 찾아야합니다. 다음은 Windows PC의 코덱을 찾는 방법입니다.
- 재생하려는 파일을 마우스 오른쪽 버튼으로 클릭하고 선택하십시오 Properties
- 선택 Summary 탭
파일 설명 섹션은 파일에서 사용중인 오디오 및 비디오 코덱을 알려줍니다. 일단 당신이 그것을 발견하면, 그 코덱을 온라인으로 검색하십시오. 다운로드하면 즉시 파일을 재생할 수 있습니다.
일반적인 유형의 코덱 팩
K-Lite 코덱 팩 : AVI, MKV, FLV, MPEG, DVD, Blu-ray 및 기타 다양한 형식의 비디오 파일을 재생할 수있는 강력한 코덱 팩입니다. K-Lite는 Basic, Standard, Full, Mega 등 4 가지 버전으로 제공됩니다. 표준이 가장 일반적으로 사용되는 팩이지만, 필요한 모든 것이 특정 형식을 재생하는 것만으로도 기본 작동합니다.
Full과 Mega는 Media Player Classic을 포함한 많은 훌륭한 기능을 갖춘 고급 사용자 용으로 설계되었습니다.
CCCP 코덱 팩 : CCCP는 복합 커뮤니티 코덱 팩의 약자이며 다양한 미디어 형식 및 파일을 재생할 수 있습니다. 이는 주로 충돌하는 코덱 팩으로 인한 문제를 해결하기 위해 고안되었습니다. 포괄적 인 코덱 팩으로 다양한 종류의 비디오 파일을 재생하려는 경우 고려해야 할 옵션입니다.
VLC 플레이어 : 물론 이것은 코덱 팩이 아니라 당신의 시스템에서 고려해야 만하는 다기능 미디어 플레이어입니다. 그것은 다양한 비디오 파일을 재생할 수있는 스위스 육군 칼과 같습니다.
결론
물론 재생되지 않는 비디오 파일의 가장 일반적인 원인 중 하나는 코덱 팩터입니다. 그러나 파일의 손상과 같은 다른 요소가있을 수 있다는 점도 중요합니다. 비디오 파일이 손상된 경우 재생 문제, 오디오 비디오 동기화 문제 등이 발생할 수 있습니다. 이러한 경우 Remo Repair를 사용하여 파일을 복구하고 쉽게 재생할 수 있습니다.
따라서 MOV 또는 MP4 파일이 WMP에서 재생되지 않습니다 또는 다른 미디어 플레이어에서 Remo Repair MOV를 다운로드하고 파일을 복구하십시오. 파일이 복구되면 문제없이 비디오 파일을 재생할 수 있습니다.