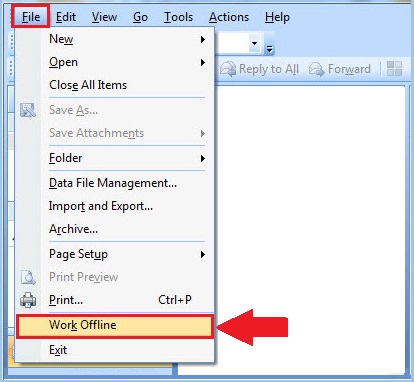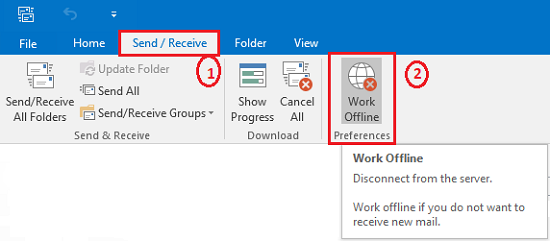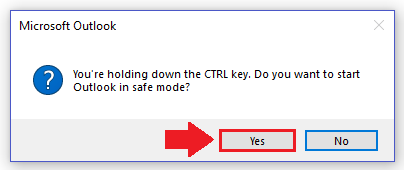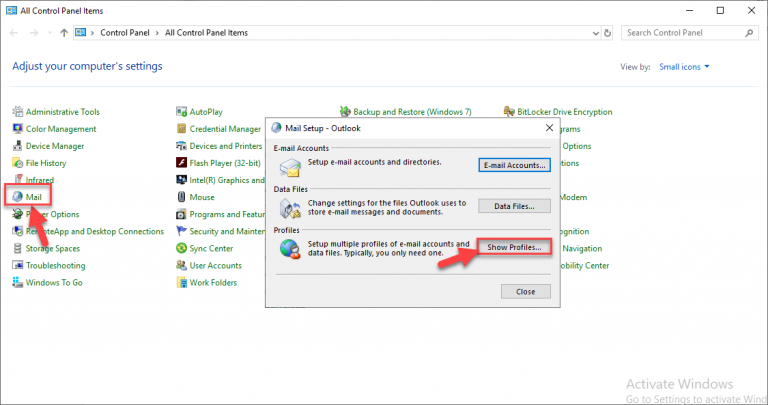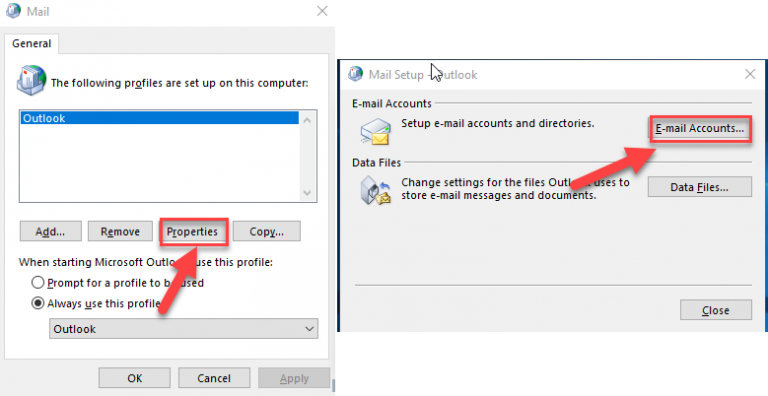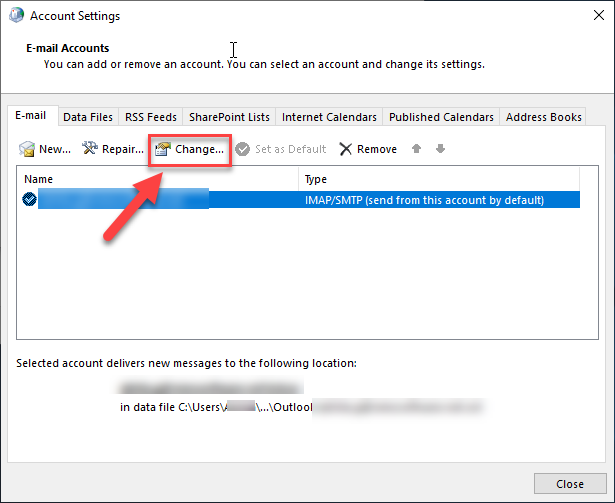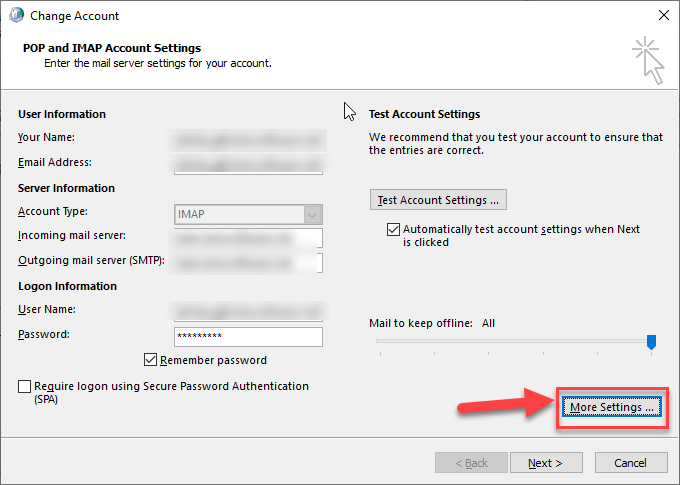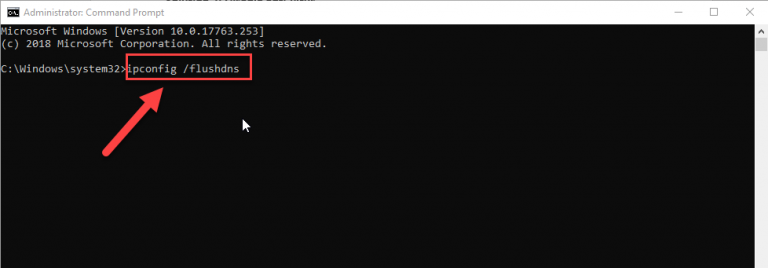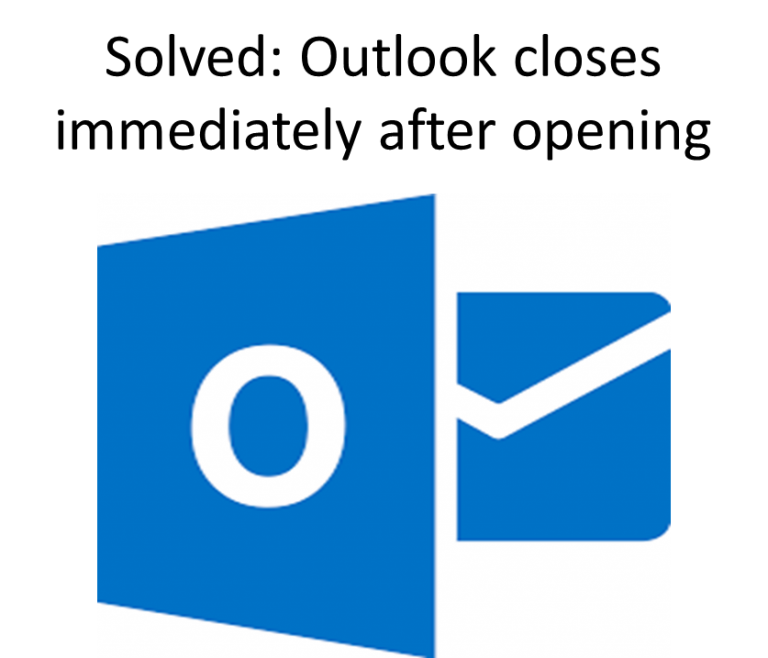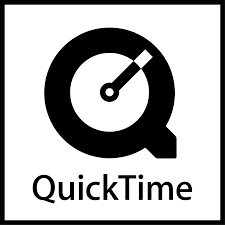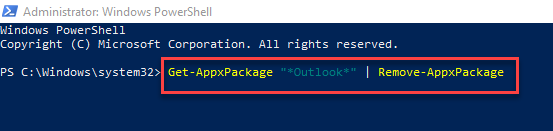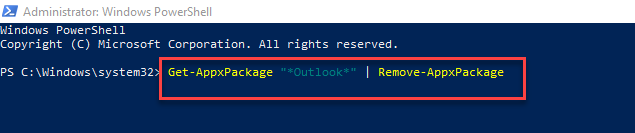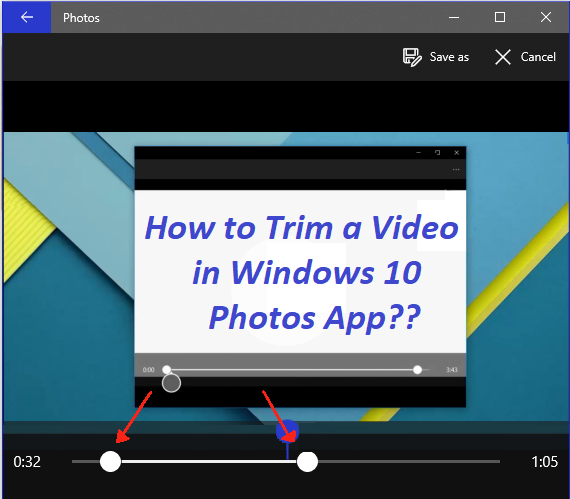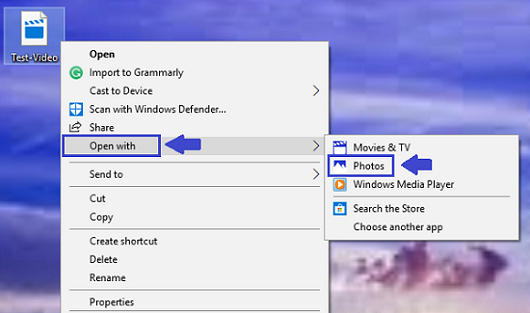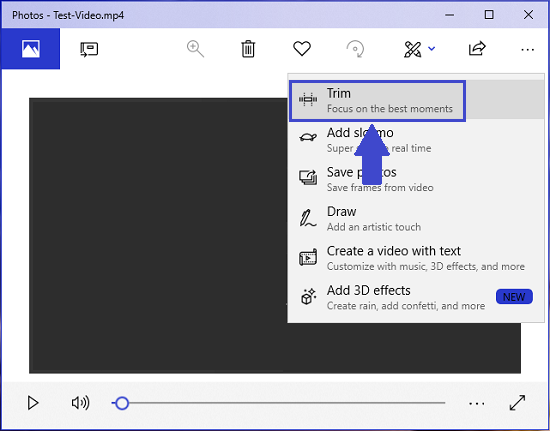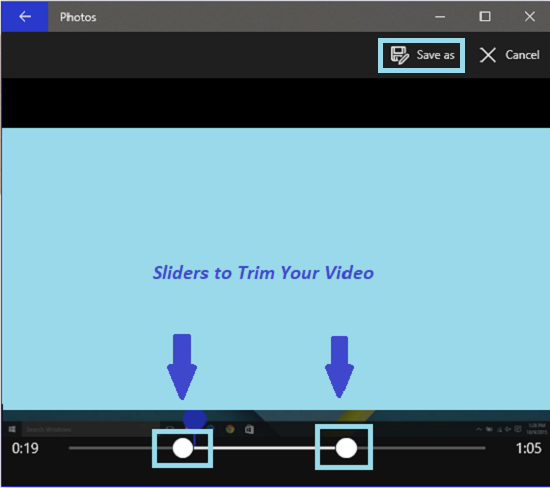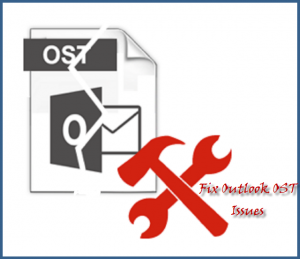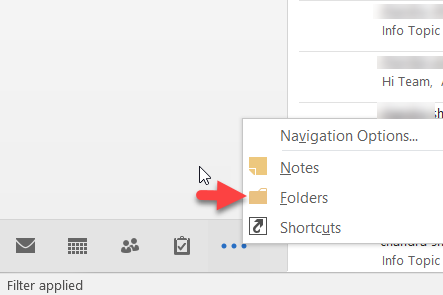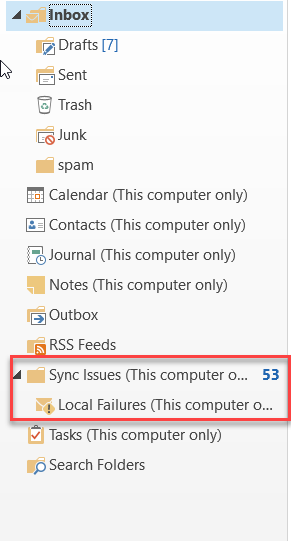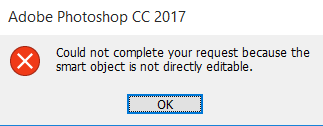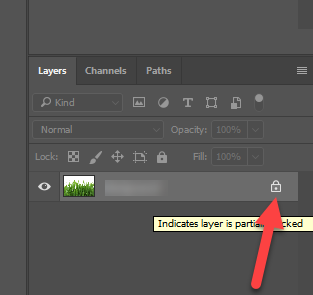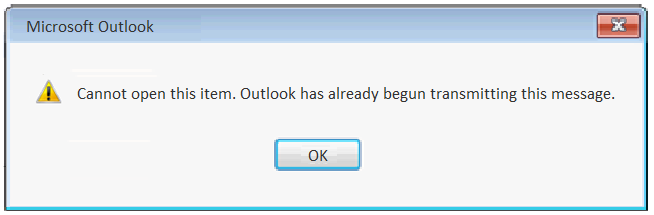
이는 모든 Microsoft Outlook 사용자가 한 번에 또는 여러 번 나타날 수있는 일반적인 상황입니다. 이메일을 작성하고 보내기 버튼을 클릭하면 이메일이 보낼 편지함 폴더로 이동합니다. 잠시 후 귀하의 계정에서 이메일이 전송되고 보낼 편지함에서 사라지며 보낸 편지함 폴더에서 이메일을 찾을 수 있습니다.
그러나 우리 중 소수만이 “이 항목을 열 수 없습니다.”라는 오류가 발생하는 다른 사례를 경험할 수 있습니다. 보낼 편지함 폴더에있는 전자 메일을 보내거나 열려고하면 Outlook에서이 메시지를 이미 전송하기 시작했습니다.
일반적으로 부적절한 인터넷 연결, Microsoft Outlook 응용 프로그램의 내부 문제, 전자 메일의 큰 크기 등과 같은 여러 가지 이유로 인해 보낼 편지함에 전자 메일이 걸렸습니다.
해결 방법 “이 항목을 열 수 없습니다. Outlook에서 이미이 메시지를 전송하기 시작했습니다. “오류?
그러나 아래 문제 해결 기술을 시도하여 “이 항목을 열 수 없습니다.”라는 오류 메시지를 해결할 수 있습니다. Outlook은 이미이 메시지를 “빠른 방법으로 전송하기 시작했습니다..
단계 1: 보낼 편지함에서 이메일 삭제
보낼 편지함으로 이동하여 이메일을 두 번 클릭하십시오. 열리면 삭제하십시오.
전자 메일이 표시되지 않으면 해당 전자 메일을 마우스 오른쪽 단추로 클릭하고 Delete 또는 Draft 폴더. 로부터 Draft 폴더 Discard 이메일을 보내거나 다시 보냅니다.
단계 2: 오프라인 모드에서 보낼 편지함에서 전자 메일 삭제
Microsoft Outlook 2007 또는 이전 버전:
- 이동 File 메뉴 및 선택 Work Offline

Microsoft Outlook 2010 이상 버전:
- 클릭 Send / Receive 탭을 선택하고 Work Offline

이제 #단계 1 오프라인 모드에서 보낼 편지함 폴더에서 이메일을 삭제 / 전송하는 방법.
추가 정보: 너 너 해본거야 Outlook에서 몇 가지 중요한 이메일을 잃어 버렸습니다? 중요한 Outlook 이메일 또는 이메일 계정의 다른 항목을 실수로 삭제 했습니까? 그런 다음 Remo Repair Outlook 을 사용합니다. 수월하게 할 수있는 수상 경력에 빛나는 Outlook 복구 툴킷 Outlook 2013에서 삭제 된 이메일 검색, 2010 년, 2016 년, 2007 년, 2000 년 및 Outlook 2003을 Windows 운영 체제의 모든 버전에서 단 3 단계로 간단하게. |
단계 3: 안전 모드 사용해보기
오프라인 모드로 작업하면 “이 항목을 열 수 없습니다.”오류를 수정하는 데 도움이되지 않습니다. Outlook에서 이미이 메시지를 전송하기 시작했습니다. “그런 다음 Outlook을 안전 모드로 시작하고 오류를 해결하려고 시도합니다.
안전 모드에서 Outlook을 시작하려면;
- 누르고있어 CTRL 키 및 열려있는 Outlook 응용 프로그램 (에서 Outlook 아이콘을 클릭하여 Taskbar 또는 Start 메뉴)
- 딸깍 하는 소리 Yes 메시지가 나타나면 “Outlook을 안전 모드로 시작 하시겠습니까?”

이제 Outlook을 안전 모드로 열었으므로 # 단계 1에서 설명한 지침을 따르고 전자 메일을 보내십시오. 그렇지 않은 경우 삭제하십시오..
단계 4: 새 PST 만들기 및 보낼 편지함 전자 메일 삭제
MS Outlook 2007 및 이전 버전:
Click File 메뉴에서 새로 만들기를 선택하고 Outlook Data File…
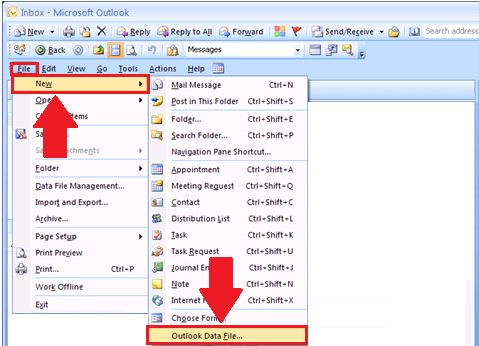
MS Outlook 2010 및 이후 버전:
- 고르다 Account Settings from the File menu, 고르다 Account Settings… and click Add…
- Give a name for the 새로운 Outlook Data File (PST) 를 클릭하고 OK 단추.
- 새로 만든 Outlook 데이터 파일 (.pst)을 선택하고 “Set as Default” 선택권.
- 딸깍 하는 소리 OK Outlook을 닫고.
- Restart 전망과 보조로 이동 Outbox 폴더 (원본 .PST 파일의 폴더).
- 보낼 편지함에 붙어있는 전자 메일을 Drafts 폴더를 만든 다음 보내거나 삭제 (폐기)하십시오.
- 이제 원본 PST 파일 (이전 파일)을 기본값으로 설정하십시오 Outlook Data File 새로 생성 된 PST 파일을 삭제하십시오. Outlook 다시 시작.