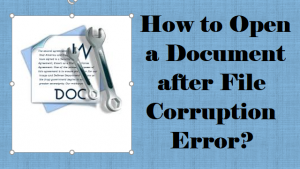
ファイルは破損することはなく、正しく開かれていると考えるかもしれません。 しかし、実際には、Wordでいつでもどこでも災害が発生し、Word文書が破損し、ファイルを開くことができないことを示すファイル破損エラーが表示されるため、正しくありません。 このような状況下では、ユーザーはより簡単な方法でファイルを修復するために開いて修復するコマンドラインを使うことができます。
Word文書を修復するための手動の方法
ファイル破損エラーが発生した後に文書を修復して開くには、以下のステップに従ってください:
- まずはじめに、 File タブ >> Open
- 今, find the location/folder DOCファイルまたはDOCXファイルが保存されている場所. Make sure you [ファイルを開く]ダイアログボックスには表示されないので、[最近のセクション]からファイルを開かないでください。 Wordは[ファイル]タブに保存されません。 これの代わりに、をタップ Office button そして選択 Open
- Choose the file それに応じて、次に、の横にある矢印を選ぶ Open ボタンをクリックしてから選択 Open and Repair
これとともに Open and Repair オプションでは、Wordファイルを修正し、ファイルの破損、破損、予期しないシャットダウン、再起動などの後にそれらを開くことができます。
また高速Wordファイルの修復ソリューションをしたいいくつかのユーザーがいます DOCXファイルを修正 面倒な方法でとDOCファイル。 破損したMS Wordファイルにアクセスするための最も簡単な方法の1つについて説明しましょう。.
Remo Word Repair ツール – 破損後にWordファイルを開くための簡単な方法….
そのシンプルなグラフィカルユーザーインターフェースで、Remo Word Repair toolは破損したWordファイルを修復するのに非常に便利です。 Wordファイルがどのように破損したとしても、このソフトウェアの助けを借りてそれを修正することができます。 破損したDOCとDOCXファイルは、数回のマウスクリックで修正されます。 このツールを使用することの主な利点の1つは、Word文書を修復している間は、元のWordファイルは変更されません。
ファイル破損エラー後にWord文書を修復する手順 –
- WindowsシステムにRemo Word Repair ツールをダウンロードしてインストールします
- プログラムを実行し、使用して破損したWordファイルを選択しますBrowse オプション
- 次にを押します Repair 修復プロセスを開始するボタン
- 修復プロセスの完了後、あなたはできるようになります Preview 修復されたファイル
- 次に、場所を選択し、をクリックして修復されたWord文書を保存します Save オプション
の特徴Remo Word Repair ソフトウェア
Remo Repair Word ソフトウェアは、ほんの数分でテキスト、チャート、表、画像、フォーマット、OLEオブジェクト、フィールド、ハイパーリンク、およびその他のWordファイル属性を修復および修復します。 このツールは、内蔵および外付けのハードドライブ、メモリカード、ペンドライブ、その他の記憶装置に保存されているWordファイルを修復するために使用できます。 さらに、Windows 10、Windows 8、Windows 7、Windows Vista、Windows XPなど、最新のWindowsオペレーティングシステムすべてで簡単に実行できます。
将来Wordファイルの破損を回避する方法?
さて、破損ファイルに関する問題は、ファイルがWindowsで開かれているときに切断されているUSBデバイスに保存されているときに発生します。 Windowsのタスクバーにあるハードウェアの安全な取り外しアイコンを利用することで、ファイルが破損するのを防ぐことができます。 このオプションが見つからない場合は、通知領域の上矢印をクリックして非表示のアイコンをプレビューします。
あなたのバックアップからの破損後にファイルを回復することさえできます。
バックアップがない場合は、上記の方法が役立ちます。 そして、この記事が破損後のWord文書を修復して開くための最善の解決策であることは明らかです。 それは彼が手動またはプロの方法を選ぶかどうかはユーザーに完全に依存しています.
