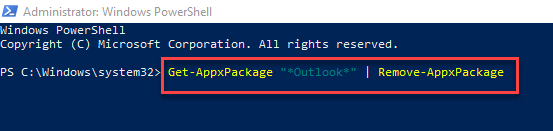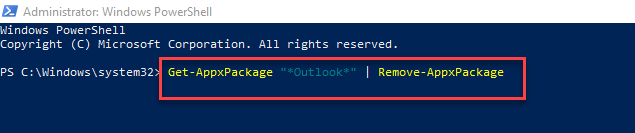新しいシステムでOutlookでiCloudを設定している間に多くのユーザーが問題に遭遇します。 彼らは電子メール、連絡先やカレンダーをチェックして、次のように読むエラーメッセージを受け取るとき彼らに問題があるようです
‘Outlookに既定のプロファイルが設定されていないため、セットアップを続行できません。 Outlookの設定を確認してもう一度やり直してください.’
この問題を解決するために、このブログでいくつかの解決策を提供します。 一つずつそれらを試してみて、あなたはあなたの電子メール、連絡先およびOutlookのすべてのデータを取り戻すことができるはず.
溶液 1: Outlookで[常にこのプロファイルを使用する]が選択されていることを確認してください。
- タスクバーに次のように入力します Control Panel and それを開く
- それからタイプ Mail コントロールパネルの検索でそれをダブルクリック
- 選択する Show Profiles
- セクションの下 ‘Microsoft Outlookを起動するときは、このプロファイルを使用してください’, を選択 ‘Always Use this Profile’ オプション
複数のプロファイルを使用している場合は、デフォルトのプロファイルとして選択できます。 そうするためにChoose Profile dialogue ボックスで、デフォルトにするプロファイルをクリックします Profile Name リスト.
溶液 2: OutlookとiCloudの両方を再インストールする
次の回避策として、OutlookとiCloudの両方のアプリケーションを再インストールしてみてください。 これらのアプリケーションを再インストールすることは多くの場合エラーを解決することが知られています.
溶液 3: 古いバージョンのiCloudを使う
新しいバージョンのiCloudとの同期の問題についての苦情があります。 エラーの原因としてこれを排除するために、5.2.1のようなiCloudの以前のバージョンをインストールしてみてください。 これは、Outlookのセットアップエラーを解決するのに役立つことも知られています.
溶液 4: PowerShellコマンドを使用してストアバージョンのOfficeを削除する
ストアバージョンのOfficeを使用すると、「Outlookに既定のプロファイルが設定されていないため、セットアップを続行できません」というエラーが発生することが知られています。 これを解決するには、Office.comで入手可能なClick-to-Runインストールをダウンロードする必要があります。
理想的には、Click-to-Run Officeをインストールすると、以前にインストールされたStoreバージョンが削除されるはずですが、確実に削除するには、次のPowerShellコマンドを実行する必要があります.
- タイプ PowerShell タスクバー検索で
- クリック Run as Administrator そして管理者パスワードを入力します
- その後、次のコマンドを入力してヒット Enter

- 次に、次のコマンドを入力してヒット Enter

- 管理者として実行しないでPowerShellを閉じて開く

- 次に、以下の手順に従ってiCloudを互換モードで実行します。
- 「iCloud.exe」に移動し、右クリックして選択しますProperties
- に行く Compatibility タブをクリックしてボックスをチェック ‘Run This program in compatibility mode’ とOutlookとiCloudを同期してみてください
このブログで説明されているこれらの解決策の1つが、Outlookのセットアップエラーの解決に役立つことを願っています。 これらの問題はもちろんまれに発生するエラーであり、iCloudとOutlookとの同期にのみ発生します。 しかし、電子メールの送信に問題があったり、Outlookが起動しないなどの一般的なエラーもあります。 これらのエラーは多くの場合、PSTと呼ばれるOutlookデータファイルの破損の結果です。
そしてによって 破損したPSTファイルの修復 レモ修理PSTを使用して、すべてのあなたのOutlookのエラーが修復されます。 このツールは、ファイルの元の内容が変更されないようにPSTファイルを修復します。 だから、あなたはPSTの修復プロセスは非常にスムーズになることを期待することができます。 また、このリンクを参照してください PSTファイルに電子メールが表示されていない. この問題を解決するための役立つヒントがいくつか提供されています.