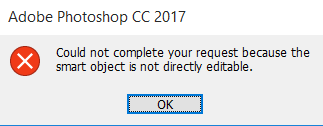
レイヤーとスマートオブジェクトの紹介
その名前が示すように、Photoshopのレイヤーは、一方を他方の上に重ねることができるファイルです。 新しい画像には1つのレイヤーしかありません。 ただし、この元の画像の上にさらにレイヤーを追加するときは、データを追加するか、単に色やトーンの調整に使用することができます。 したがって、レイヤーを使用することで、元のピクセルを編集することなく、好みに合わせて画像を変更できます。
一方、スマートオブジェクトは、画像データを含む特殊な種類のレイヤーです。 それらは、レイヤーのすべてのオリジナルの特徴を含み、レイヤーの徹底的な非破壊編集を自由に行えるように設計されています。
「スマートオブジェクトは直接編集できないため、リクエストを完了できませんでした」というエラーを修正するための解決策
しかし、スマートオブジェクトを編集することはそれほど簡単ではなく、スマートオブジェクトを編集しようとしたときに次のエラーについて不平を言うユーザーもいます.
‘スマートオブジェクトは直接編集できないため、リクエストを完了できませんでした’.
解決策1:スマートオブジェクトを通常のレイヤーに変換する
「スマートオブジェクトは直接編集できません」というエラーは、主にスマートオブジェクトのデータが非破壊的なコンテナファイルに含まれているために発生します。 このため、このスマートオブジェクトファイルを直接編集することはできません。
この問題を回避するには、スマートオブジェクトを通常のレイヤに変換します。 これを行うには、まず、レイヤーパネルから編集したいスマートオブジェクトを選択し、次のいずれかの方法に従います.
- の中に Layers パネルをダブルクリック Smart Objects アイコン
- 2番目のオプションは、スマートオブジェクトをラスタレイヤに変換することです。 そうするために、に行きなさい Layer > Simplify Layer
- に行く Layer > Smart Objects > Edit Contents
- に行く Properties そして選択 Edit Contents
上記の方法の1つに従うことで、スマートオブジェクトを通常のレイヤーに変換できます。通常のレイヤーは簡単に編集できるはずです。
解決策2:画像レイヤーのロックを解除する
ほとんどの場合、(解決策1で説明したように)スマートオブジェクトを通常のレイヤに変換すると、エラー「スマートオブジェクトは直接編集できません」を解決できます。 それでも問題が解決しない場合は、画像がロックされている可能性があります。
画像のロックを解除するには、下記の手順に従ってください.
- 開く Smart Object 編集したい
- に行く Layers をクリックして Lock アイコン
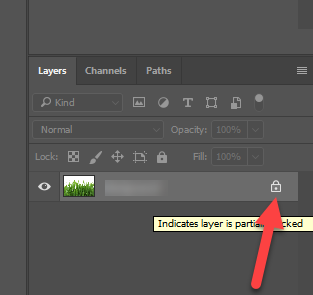
画像のロックが解除されたら、内容を間違いなく編集できるはずです。
結論
レイヤーを追加すると、元のピクセルを変更せずにイメージを変更するのに役立ちます。 これは、ほとんどの場合、元の画像への損傷を防ぐのに役立ちます。 ただし、画像の処理中にPhotoshopがハングアップしたり、Photoshopの誤動作など、PSDファイルが破損したり破損したりすることがあります
そのような場合, Remo Repair 意志 あなたのMac上の破損したPSDファイルを修復する またはWindows。 読み取り専用のメカニズムを使用してイメージを修復するので、イメージファイルのすべてのレイヤーは何の変更もなく回復されます。 あなたが修復する必要がある破損したPSDイメージがある場合は、レモ修理PSDをチェックアウトして、それを試してみる.

