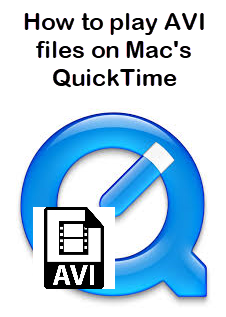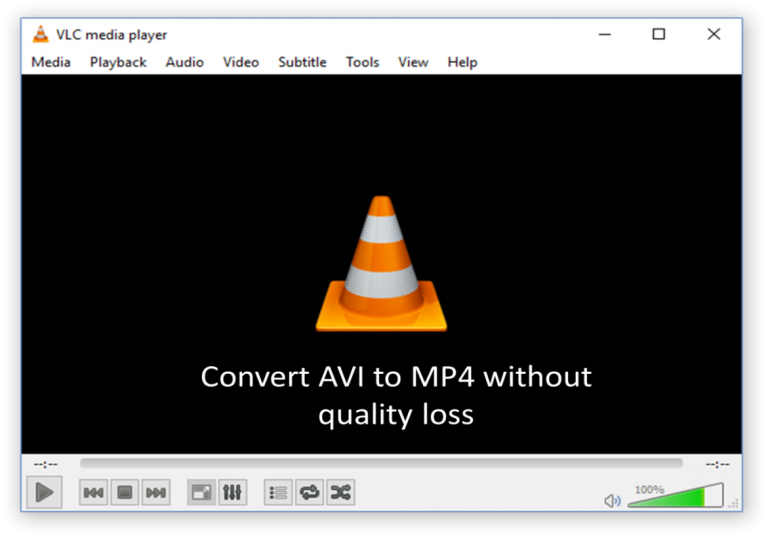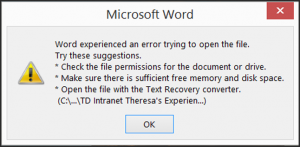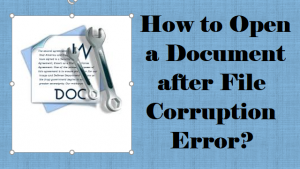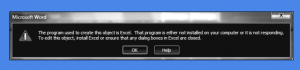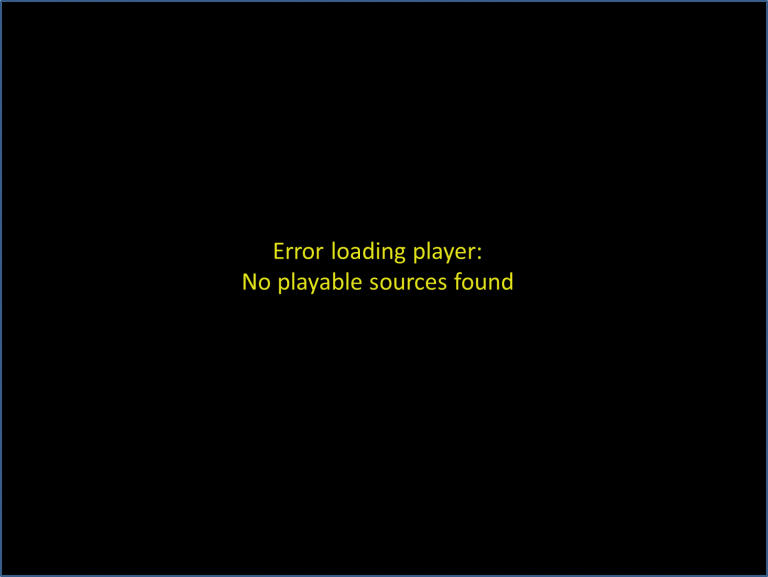コードデコードの略であるコーデックは、ほとんどのオーディオおよびビデオファイルで使用されています。 コーデックのエンコーダ部分は、保存または送信の目的でビデオまたはオーディオを縮小するプログラムです。 ファイルを表示したり編集したりする必要があるときは、その中のデコーダがビデオをデコードします。
コーデック用でない場合、ビデオとオーディオファイルをダウンロードすることは想像できません.
利用可能なコーデックの種類?
コーデックは一般に非常に複雑です。 1つのファイルタイプ(コンテナとも呼ばれます)は、その中でさまざまなタイプのコーデックを使用できます。 メディアプレーヤーが特定のファイルタイプをサポートしているからといって、そのファイルタイプに含めることができるすべてのコーデックがサポートされているわけではありません。
たとえば、AVIはよく見られる一種のファイル拡張子です。 しかし、あなたはそれがさまざまな異なるコーデックを含むことができる唯一のコンテナであることを知っておくべきです。 そのため、AVIファイルをサポートしているメディアプレーヤーが表示されても、再生しようとしているAVIファイルが再生されない場合は、AVIファイルで使用されているコーデックがサポートされていません。
実際、オーディオファイルとビデオファイルに使用できるコーデックは数百種類あります。 あなたはそれらのすべてを必要としないかもしれませんが、あなたは確かにそのようなMP3、WMA、DivX、XviDなどのような最も一般的なものを必要とします.
どのコーデックが必要ですか?
必要なコーデックがインストールされていない場合、Windows PCでビデオファイルを再生すると、次のエラーが表示されることがあります.
- 再生しようとしているメディアファイルはサポートされていません
- 無効なファイルフォーマット
- 必要なコーデックがコンピュータにインストールされていないため、プレーヤーはファイルを再生できません
このエラーを解決するには、必要なコーデックを見つける必要があります。 そのためには、再生しようとしているビデオファイルが使用しているコーデックを見つける必要があります。 以下は、Windows PCのコーデックを見つけるための手順です.
- 再生しようとしているファイルを右クリックして選択します Properties
- を選択 Summary タブ
ファイルの説明セクションに、ファイルが使用しているオーディオコーデックとビデオコーデックが表示されます。 あなたがそれを発見したら、先に行き、それらのコーデックをオンラインで検索してください。 それらをダウンロードすれば、すぐにファイルを再生できるはずです。.
一般的な種類のコーデックパック
K-Liteコーデックパック:これは、AVI、MKV、FLV、MPEG、DVD、Blu-ray、その他多数のフォーマットなど、さまざまな種類のビデオファイルを再生できる強力なコーデックパックです。 K-Liteには、Basic、Standard、Full、Megaなどの4つの異なるバージョンがあります。 Standardが最も一般的に使用されているパックですが、Basicが必要なのは特定のフォーマットを再生することだけで十分です。
FullとMegaは、Media Player Classicを含む多くの優れた機能を備えたパワーユーザー向けに設計されています。
CCCPコーデックパック:CCCPはCombined Community Codec Packの略語で、さまざまなメディア形式とファイルを再生できます。これは主に、競合するコーデックパックによって引き起こされる問題を解決するために設計されました。これは、包括的なコーデックパックでさまざまな種類のビデオファイルを再生する場合に検討するオプションです。
VLCプレーヤー:もちろん、これはコーデックパックではなく、システムに搭載することを検討する必要がある多用途のメディアプレーヤーです。それは多種多様なビデオファイルを再生することができるスイスアーミーナイフのようです。
結論
もちろん、ビデオファイルが再生されない最も一般的な原因の1つはコーデックファクタです。しかし、注意すべき重要な点は、ファイルが破損しているなどの他の要因がある可能性があることです。ビデオファイルが破損している場合は、再生の問題、オーディオビデオの同期の問題などが発生する可能性があります。そのような場合は、レモ修復を使用してファイルを修復して簡単に再生できます。
あなたのMOVまたは MP4ファイルがWMPで再生されていません または他のメディアプレイヤーは、単にレモ修理MOVをダウンロードしてあなたのファイルを修復します。 ファイルが修復されると、問題なくビデオファイルを再生できるようになります.