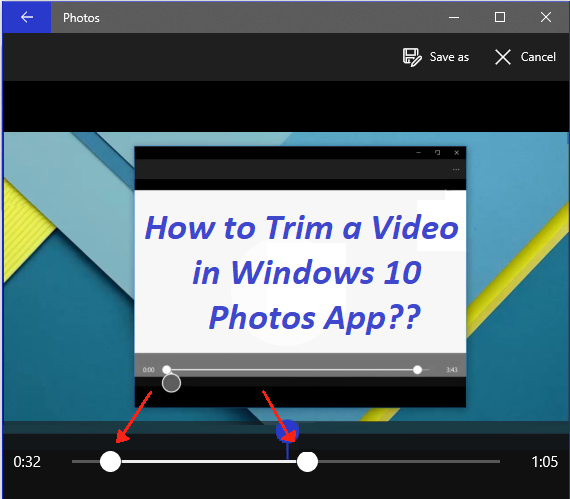
Microsoftが最近のWindows版で作り付けのMovie Makerアプリを追加するのをやめたことは、みんな知っています。 そのため、最新のオペレーティングシステムを実行しているユーザーのほとんどは、Windowsには短いビデオクリップを編集する機能がなく、それらを編集するためのサードパーティのビデオエディタツールを使用する必要はありません。
さいわい、新しいWindows 10オペレーティングシステムには、ビデオファイルをトリミングまたは分割するための作り付けのツールがあります。 しかし、私たちの多くは作り付けのメカニズムに気づいていません。直接の方法ではないし、ツールはビデオエディタ/その他の名前で呼ばれるものでもありません。
Windows 10のすべてのエディションで提供されている内蔵の画像ビューアアプリケーションであるPhotos appは、追加のソフトウェアやプラグインをインストールすることなく、ビデオクリップの編集やトリミングに役立ちます。 だから、簡単な方法でWindows 10の写真アプリでビデオをトリミングする方法を説明するこの簡単なステップバイステップガイドに従ってください.
Windows 10 Photosアプリでビデオをトリミングする方法?
ステップ 1: トリミングしたいビデオを選択してください Photos アプリ、右クリック選択 Open with and click Photos.
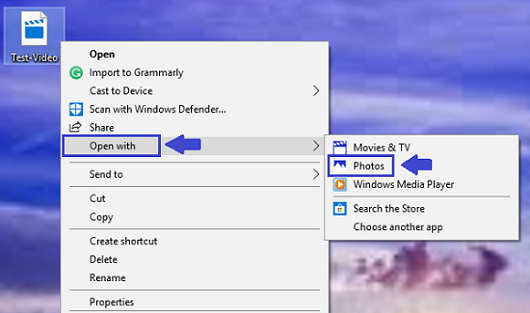
ステップ 2: ビデオの再生が始まったら Photos アプリをクリックします Edit & Create button (またはこの動画でクリエイティブをゲット) 右上隅にあります Trim option from the drop-down menu.
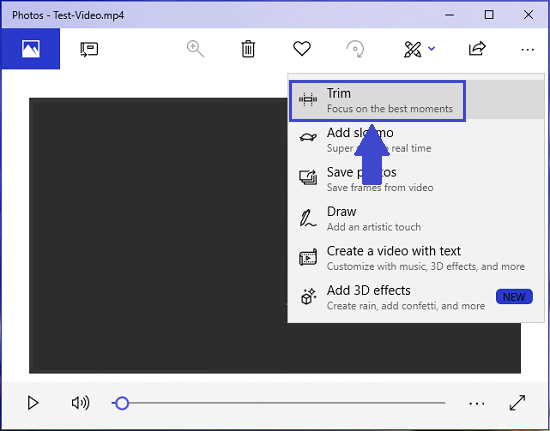
ステップ 3: これで、2つの新しいスライダーがビデオ再生タイマーに表示されます。 これらのスライダーを調整してビデオの必要な部分を選択します(または不要な部分を削除します)。.
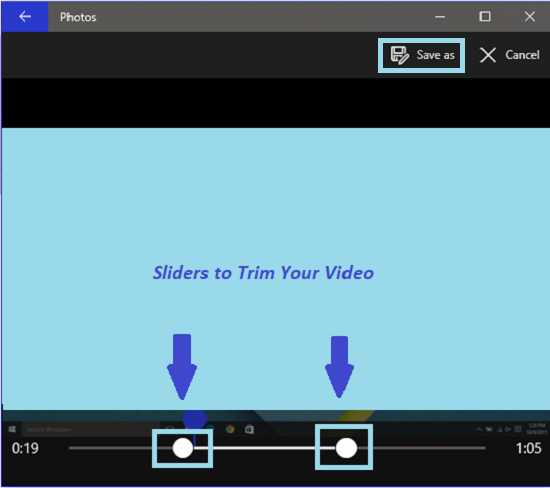
トリミング作業が終わったら、をクリックします Save as/Save a copy ボタン(右上隅にあります)。
それでおしまい。 あなたがヒットするとすぐに Save as/Save a copy ボタンをクリックすると、ビデオの選択部分(トリミング部分)が別のファイルとして保存されます(名前が含まれます)。 Trim 最後に)元の動画がある場所と同じ場所に.
追加情報:あなたの大切なビデオファイルが破損していますか? あなたは心配していますか 破損したビデオファイルのMP4を修正する方法, M4V、MOV、AVI、Xvid、DivXなど 次に、Remo Video Repairツールの支援を受けて、ウイルス攻撃、ドライブの破損、ファイルシステムの損傷、システムクラッシュなどの後に破損した、破損した、またはアクセスできないビデオファイルを修正する の.
Windows 10 Photosアプリでビデオを分割する方法?
大きなビデオファイルを複数の小さなビデオクリップに分割したい場合は、
- Windowsフォトアプリでビデオファイルを開き、一度トリミングしてファイルを保存します
- 元のビデオをもう一度開き、一度トリミングします
大きなビデオファイルをいくつかの小さなクリップに完全に分割するまで、これを繰り返します.
