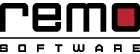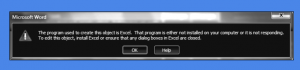
Hai una cartella di lavoro Excel all’interno del word non risponde un errore mentre provi ad aprire questo foglio Excel incorporato. Gli errori comuni che si verificano durante il tentativo di aprire il foglio Excel incorporato sono-
“Microsoft Word non può avviare l’applicazione richiesta per aprire questo progetto. Si è verificato un errore e questa funzione non funziona più correttamente. Vorresti riparare questa funzione adesso? ”
“Il programma utilizzato per creare questo oggetto è Excel. Il programma non è installato sul tuo computer o non risponde. Per modificare questo oggetto, installa Excel o assicurati che tutte le finestre di dialogo in Excel non apre file ”
“Impossibile trovare l’applicazione server, il file sorgente o l’elemento. Assicurati che l’applicazione sia installata correttamente e che non sia stata cancellata, spostata, rinominata o bloccata dai criteri.”
Qui ho elencato alcune semplici correzioni per risolvere questo errore.
Prima di provare questi metodi, assicurarsi che non si tratti di un problema di corruzione dei file Word. Per garantire ciò, creare un nuovo file Word ed Excel. Quindi, inserisci il file Excel nel file Word appena creato. E prova ad aprire Excel incorporato. Se non funziona, non si tratta di un problema di corruzione dei file. Se il foglio excel non risponde nel file Word appena creato, il file Word che mostra l’errore potrebbe essere danneggiato. In tal caso, utilizzare lo strumento Remo Repair Word e correggere il file Word che mostra un errore. Lo strumento può anche essere usato per riparare documento Word 2013 danneggiato e file Word creati utilizzando qualsiasi altra versione di Word, ad esempio 2010, 2007, 2016, ecc.
Il file Word non è danneggiato, ma non si riesce ad aprire il foglio Excel incorporato nel file Word, quindi seguire le correzioni seguenti-
Fissare #1- Apri Word in modalità provvisoria
Prova ad aprire il file Word in modalità provvisoria, per farlo-
- Aprire la finestra Esegui premendo il tasto Windows + R
- Quindi, immettere Winword.exe / safe e premere il tasto Ok
Apre l’applicazione Word in modalità provvisoria. Ora, prova ad aprire il foglio Excel incorporato. Se riscontri ancora un errore, prova il prossimo fissare.
Fissare #2: Disattiva i componenti aggiuntivi
- Apri Excel o Word, quindi vai a File-> Options- > Add-ins
- Dalla parte inferiore della finestra, colpisci Go pulsante accanto a COM Add-ins
- Deseleziona tutti i componenti aggiuntivi
- Riapri il tuo file Word e prova ad aprire la cartella di lavoro di Excel
Nel caso in cui non si riesca ad aprire il foglio Excel incorporato anche dopo aver disabilitato i componenti aggiuntivi, passare al metodo successivo.
Fissare #3: Richiedi l’aiuto di Outlook
- Apri il tuo file Word con cartella di lavoro Excel
- Copia la cartella di lavoro di Excel e vai su Outlook
- Apri una nuova finestra di posta elettronica e incolla il foglio di lavoro Excel copiato
- E, ora fai doppio clic sul foglio Excel. Quando viene visualizzato “Alcuni oggetti contengono virus che possono essere dannosi per il computer. È importante essere certi che questo oggetto sia la fonte affidabile. Ti fidi di questo oggetto incorporato? “Messaggio. Premi il pulsante Sì.
- Ora, copialo e incollalo nel tuo file Word originale
- Chiudi il file di Word e riaprilo
Ora è possibile aprire la cartella di lavoro di Excel incorporata. Spero che questi metodi ti aiutino a risolvere il problema che stai affrontando file excel non si apre incorporata sul documento di Word.