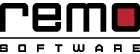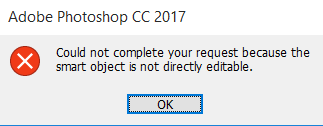
Introduzione ai livelli e agli oggetti intelligenti
Un livello in Photoshop, come suggerisce il nome è un file che è possibile impilare uno sull’altro. Una nuova immagine ha solo un livello. Ma quando aggiungi altri livelli sopra oggetto avanzato photoshop, puoi aggiungere più dati o semplicemente usarli per le regolazioni di colore o tono. Pertanto, utilizzando i livelli è possibile modificare un’immagine a proprio piacimento, senza modificare i pixel originali.
Gli oggetti intelligenti d’altra parte sono un tipo speciale di livello che contiene dati di immagine. Sono progettati per contenere tutte le caratteristiche originali del livello e ti danno anche la libertà di eseguire un’approfondita modifica non distruttiva del livello.
Soluzione per correggere l’errore “Impossibile completare la richiesta perché l’oggetto smart non è modificabile direttamente”
Tuttavia, la modifica di un oggetto rasterizzare oggetto avanzato photoshop utenti si sono lamentati del seguente errore durante il tentativo di modificare un oggetto avanzato.
‘Impossibile completare la richiesta perché l’oggetto smart non è modificabile direttamente’.
Soluzione 1: Converti oggetto avanzato in un livello normale
L’errore “Oggetto avanzato non è direttamente modificabile” si verifica principalmente perché un oggetto intelligente contiene dati in un file contenitore non distruttivo. E per questo motivo, non è possibile modificare direttamente questo file oggetto intelligente.
Una soluzione a questo convertire in oggetto avanzato photoshop normale. Per fare ciò, prima seleziona l’oggetto avanzato che desideri modificare dal pannello Livelli e segui uno di questi metodi.
- Nel Layers pannello, fare doppio clic sul Smart Objects icona
- La seconda opzione è convertire l’oggetto avanzato in un livello raster. Per farlo, vai a Layer > Simplify Layer
- Vai a Layer > Smart Objects > Edit Contents
- Vai a Properties and select Edit Contents
Seguendo uno dei metodi sopra descritti, puoi convertire lo Smart Object in un livello normale, che dovresti essere in grado di modificare facilmente.
Soluzione 2: sbloccare il livello dell’immagine
Nella maggior parte dei casi, la conversione dell’oggetto intelligente in un livello normale (come spiegato nella soluzione 1) dovrebbe risolvere l’errore “L’oggetto avanzato non è modificabile direttamente”. Tuttavia, se ciò non aiuta, potrebbe essere perché l’immagine è bloccata.
Per sbloccare l’immagine, segui le istruzioni di seguito.
- Apri il Smart Object vuoi modificare
- Vai a Layers e fare clic su the Lock icona
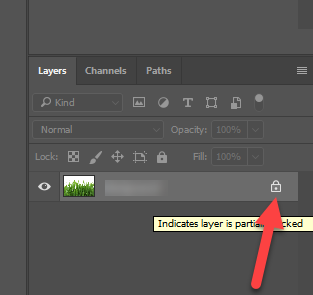
Una volta sbloccata l’immagine, dovresti essere in grado di modificare i contenuti senza errori.
Conclusione
L’aggiunta di livelli ti aiuterà a modificare l’immagine senza modificare i pixel originali. Questo aiuta a evitare danni all’immagine originale nella maggior parte dei casi. Tuttavia, ci sono creare oggetto avanzato photoshop o la corruzione del file PSD come Photoshop in sospensione quando si lavora su un’immagine o un malfunzionamento di Photoshop, ecc.
In questi casi, Remo Repair lo farà ripara i file PSD corrotti sul tuo Mac o Windows. Ripara l’immagine utilizzando un meccanismo di sola lettura, in modo che tutti i livelli del file immagine vengano ripristinati senza alcuna modifica. Se hai cosa vuol dire convertire in oggetto avanzato, controlla Remo Repair PSD e fai un tentativo.