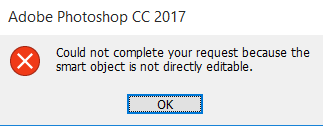
Introduction aux calques et aux objets dynamiques
Comme son nom l’indique, un calque dans Photoshop est un fichier que vous pouvez empiler les uns sur les autres. Une nouvelle image n’a qu’un seul calque. Toutefois, lorsque vous ajoutez d’autres calques au-dessus de cette image d’origine, vous pouvez ajouter davantage de données ou simplement les utiliser pour ajuster la couleur ou la tonalité. Ainsi, en utilisant des calques, vous ne pouvez pas modifier directement l’objet dynamique, sans modifier les pixels d’origine.
Les objets intelligents, par contre, constituent un type spécial de calque contenant des données d’image. Ils sont conçus pour contenir toutes les caractéristiques originales du calque et vous donner également la liberté d’effectuer une édition complète et non destructive du calque.
Solution permettant de corriger l’erreur « Impossible de compléter votre demande car l’objet intelligent n’est pas directement modifiable »
Mais la modification d’un objet intelligent n’est pas très simple et certains utilisateurs se sont plaints de l’erreur suivante lors de la modification d’un objet intelligent.
‘Impossible de terminer votre demande car l’objet intelligent n’est pas directement modifiable.’.
Solution 1: Convertissez Un Objet Dynamique En Calque Normal
L’erreur «L’objet intelligent n’est pas directement modifiable» se produit principalement parce qu’un objet convertir en objet dynamique photoshop dans un fichier conteneur non destructif. Et pour cette raison, vous n’êtes pas autorisé à modifier directement ce fichier d’objet intelligent.
Une solution de contournement à ce problème consiste à convertir l’objet dynamique en couche normale. Pour ce faire, sélectionnez tout d’abord l’objet dynamique que vous souhaitez modifier dans le panneau Calques, puis appliquez l’une des méthodes suivantes.
- Dans le Layers panneau, double cliquez sur le Smart Objects icon
- La deuxième option consiste à convertir l’objet dynamique en couche raster. Pour ce faire, allez à Layer > Simplify Layer
- Aller à Layer > Smart Objects > Edit Contents
- Aller à Properties and select Edit Contents
En appliquant l’une des méthodes ci-dessus, vous pouvez convertir l’objet dynamique en calque normal, que vous devriez pouvoir modifier facilement..
Solution 2: Déverrouiller Le Calque D’Image
Dans la plupart des cas, la conversion de modifier un objet dynamique photoshop (comme expliqué dans la solution 1) devrait permettre de résoudre le problème suivant: « l’objet dynamique n’est pas modifiable directement ». Toutefois, si cela ne résout pas le problème, il se peut que l’image soit verrouillée.
Pour déverrouiller l’image, veuillez suivre les instructions ci-dessous.
- Ouvrez le Smart Object vous voulez éditer
- Aller à Layers et cliquez sur le Lock icône
Une fois l’image déverrouillée, vous devriez pouvoir modifier le contenu sans erreur.
Conclusion
L’ajout de calques vous aidera à modifier l’image sans modifier les pixels d’origine. Cela permet d’éviter d’endommager l’image d’origine dans la plupart des cas. Cependant, il arrive que votre fichier PSD soit endommagé ou corrompu dans certaines circonstances, telles que l’arrêt de Photoshop lorsque vous travaillez sur une image, un dysfonctionnement de Photoshop, etc.
Dans ce cas, Remo Repair réparer fichiers PSD corrompus sur votre Mac ou Windows. Il répare votre image en utilisant un mécanisme en lecture seule, de sorte que toutes les couches du fichier image soient récupérées sans aucune modification. Si vous avez une image PSD corrompue qui doit être réparée, photoshop objet dynamique de Remo et essayez-la.

