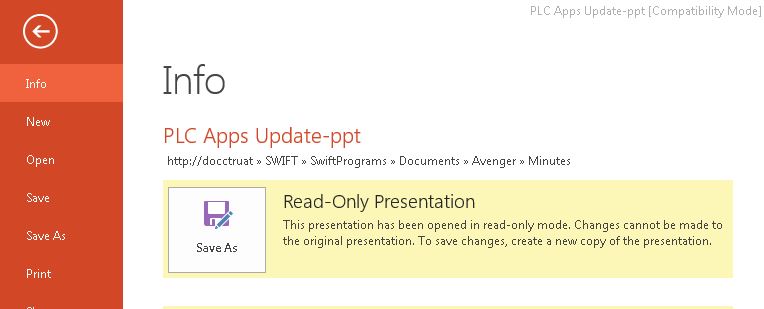Les présentations PowerPoint sont un moyen efficace de communiquer vos idées au public. Les diapositives peuvent contenir une grande quantité d’informations qui peuvent aider l’audience à mieux comprendre le sujet.
Le revers de la médaille est que si le diaporama contient une tonne de diapositives, le parcourir peut être une tâche herculéenne. La plupart des gens n’ont pas envie d’aller au-delà d’une certaine diapositive. Pour rendre les diaporamas PowerPoint intéressants, il est judicieux de convertir ces diapositives en vidéos permettant au public de rester captivé.
Vous pouvez utiliser l’outil Camtasia pour créer et éditer des vidéos.
Suivez ces étapes pour créer une superbe vidéo PowerPoint.
- Importez vos diapositives PowerPoint
Assurez-vous que PowerPoint est fermé. Ouvrez Camtasia. Vous pouvez cliquer Import Media bouton pour sélectionner votre fichier PowerPoint ou faites glisser le fichier PowerPoint vers l’interface Camtasia.
- Animer un fichier PowerPoint avec des comportements
Un comportement est essentiellement une animation qui ajoute du mouvement à vos diapositives et crée un intérêt pour le public.
Pour ajouter un comportement, cliquez dessus et faites-le glisser sur la diapositive que vous souhaitez animer. Vous pouvez toujours ajuster le comportement via l’onglet Propriétés.
- Annotations
Les annotations sont utilisées pour amener le public à se concentrer sur un élément particulier ou sur un élément important de votre présentation.
Vous pouvez cliquer sur onglet annotation sur le côté gauche de l’écran et le faire glisser dans la diapositive désignée. Vous pouvez ensuite jouer avec jusqu’à ce que vous trouviez un endroit approprié pour le placer.
- Ajouter des quizz
Les quiz peuvent augmenter l’intérêt du public pour votre présentation. Ils se sentent investis car la curiosité de connaître la bonne réponse existe toujours.
Pour ajouter un quiz, vous pouvez cliquer sur Interactivity onglet sur le panneau de gauche et cliquez sur Add Quiz to Timeline.
- Regardez la vidéo!
Lisez le diaporama PowerPoint depuis le début pour noter les modifications. C’est beaucoup plus attrayant qu’un diaporama normal.
Réparez les fichiers PowerPoint corrompus avec logiciel Remo Repair PowerPoint
Si vous ne pouviez pas accéder à votre fichier PowerPoint, cela pourrait être dû à une corruption. Remo Repair PowerPoint est un excellent outil pour résoudre toutes les erreurs et afficher le contenu de votre document PowerPoint.
L’outil de réparation PPT peut récupérer des diapositives PowerPoint avec tous les attributs tels que texte, images, graphiques, liens hypertexte, vidéos, audios, animations, etc. toujours intacts.
Remo Repair PowerPoint crée une structure virtuelle du fichier en extrayant tous les éléments importants de votre fichier PPT ou PPTX. Une fois le processus de réparation terminé, vous pouvez afficher le contenu de votre fichier PPT via la fonction Aperçu.
Le logiciel de réparation est pris en charge sur toutes les versions des systèmes d’exploitation Windows et Mac.
Si PowerPoint a trouvé un problème de contenu, vous pouvez facilement le surmonter avec le logiciel Remo Repair PowerPoint.