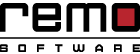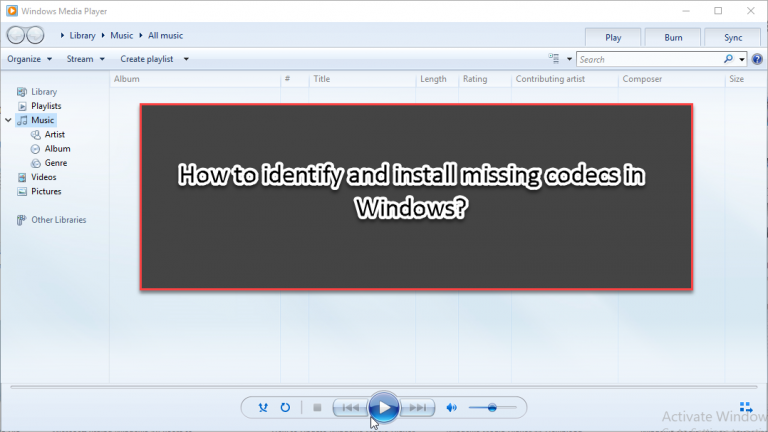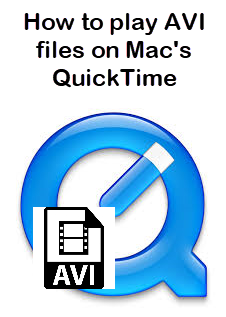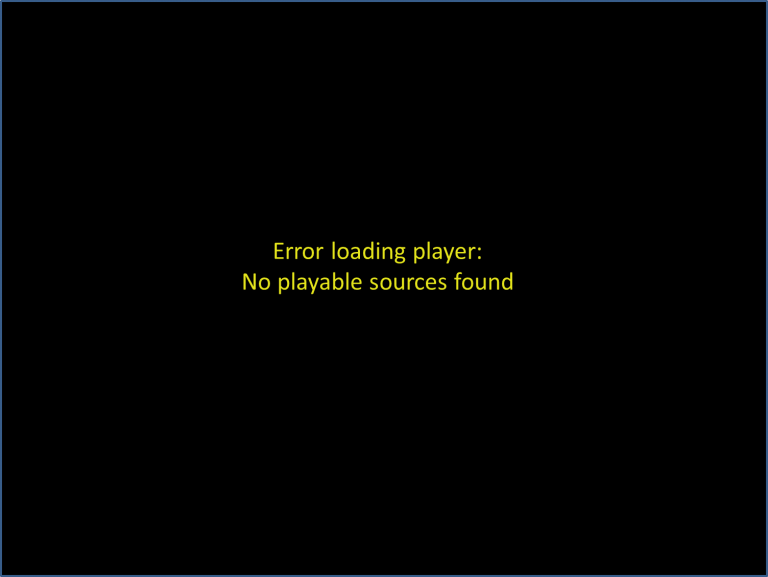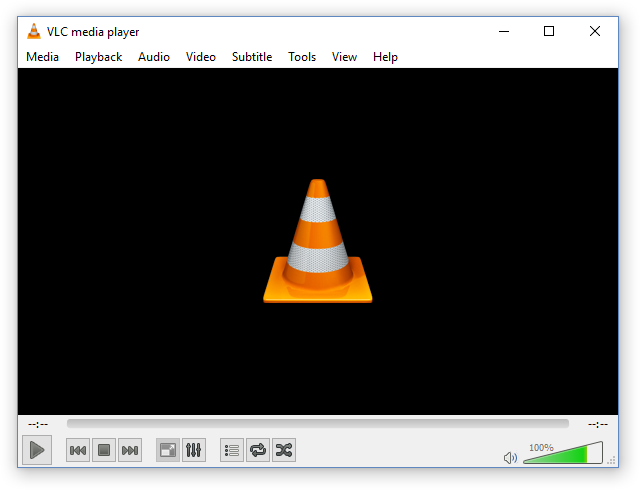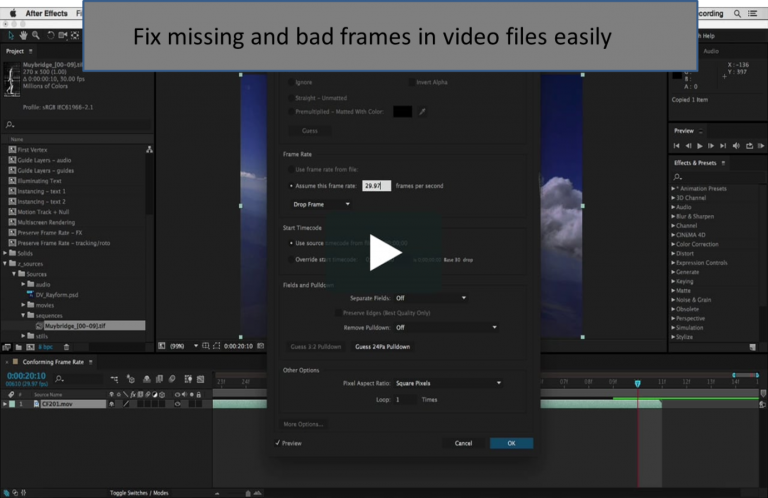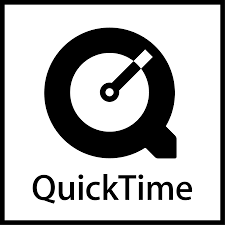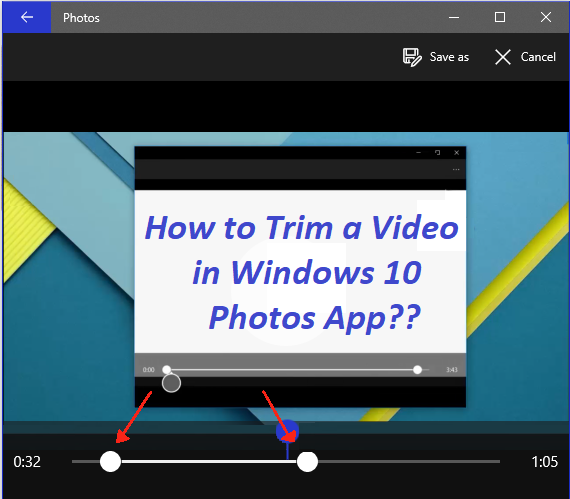
Todos sabemos que Microsoft ha dejado de agregar la aplicación incorporada de Movie Maker en las últimas ediciones de Windows. Por lo tanto, la mayoría de los usuarios que ejecutan los últimos sistemas operativos piensan que Windows no está equipado para editar sus videoclips cortos e ir a una herramienta de edición de video de terceros para editarlos.
Afortunadamente, su nuevo sistema operativo Windows 10 tiene una herramienta incorporada para recortar o dividir sus archivos de video. Pero, muchos de nosotros no somos conscientes del mecanismo incorporado ya que no es una forma directa o la herramienta nombrada como editor de video / algo similar.
La aplicación Photos, una aplicación incorporada de visor de imágenes que se incluye en todas las ediciones de Windows 10, ayuda a editar o recortar sus clips de video sin instalar ningún software / complemento adicional. Entonces, siga esta sencilla guía paso a paso que explica cómo recortar un video en la aplicación Fotos de Windows 10 de una manera fácil.
Cómo recortar un video en la aplicación de fotos de Windows 10?
Paso 1: Seleccione el video que desea recortar usando Photos Aplicación, haga clic derecho seleccionar Open with en click Photos.
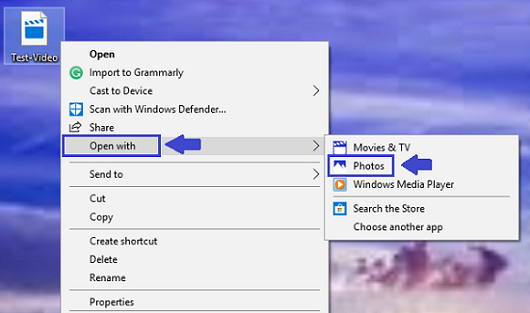
Paso 2: Una vez que el video comenzó a reproducirse en Photos aplicación, haga clic en el Edit & Create button (o ser creativo con este video) ubicado en la esquina superior derecha y seleccione Trim option from the drop-down menu.
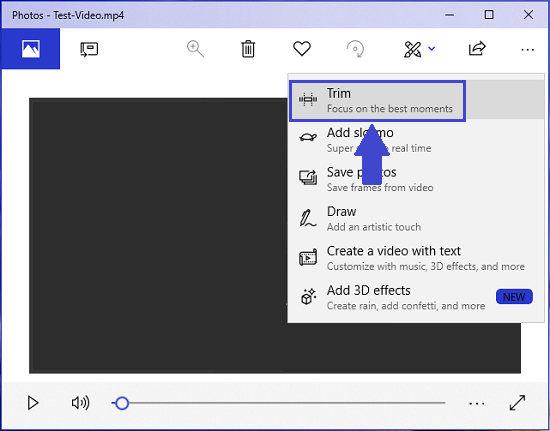
Paso 3: Ahora, aparecerán dos nuevos controles deslizantes en el temporizador de reproducción de video. Ajuste esos controles deslizantes para seleccionar la parte requerida del video (o para eliminar las partes innecesarias de él).
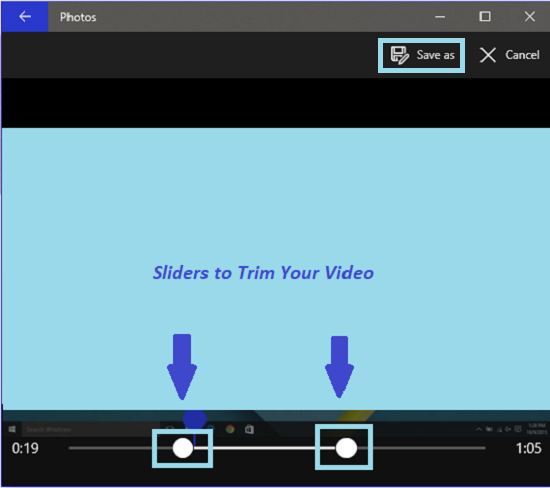
Cuando haya terminado con el proceso de recorte, haga clic en el Save as/Save a copy botón (presente en la esquina superior derecha).
Eso es. Tan pronto como llegues a la Save as/Save a copy botón, la parte seleccionada (parte recortada) del video se guardará como un archivo separado (con un nombre incluido) Trim al final) en la misma ubicación donde se encuentra el video original.
Información Adicional: Su archivo de video importante se corrompió o dañó? Estas preocupado por como arreglar archivo video corrupto MP4, M4V, MOV, AVI, Xvid y DivX, etc.? Luego, tome la asistencia de la herramienta de reparación de video Remo y arregle sus archivos de video corruptos, dañados o inaccesibles después de un ataque de virus, daños en la unidad, daños en el sistema de archivos, falla del sistema y más en solo unos pocos Pasos.
Cómo dividir un video en la aplicación de fotos de Windows 10?
Si desea dividir un archivo de video grande en múltiples clips de video pequeños, entonces
- Abra el archivo de video en la aplicación Windows Photos, recórtelo una vez y guarde el archivo
- Abre el video original de nuevo y recórtalo una vez
Siga haciendo esto repetidamente hasta que divida el archivo de video grande completamente en una cantidad de pequeños clips..