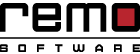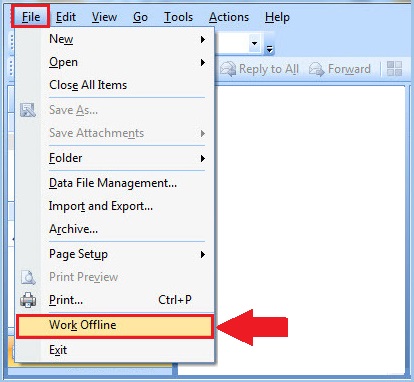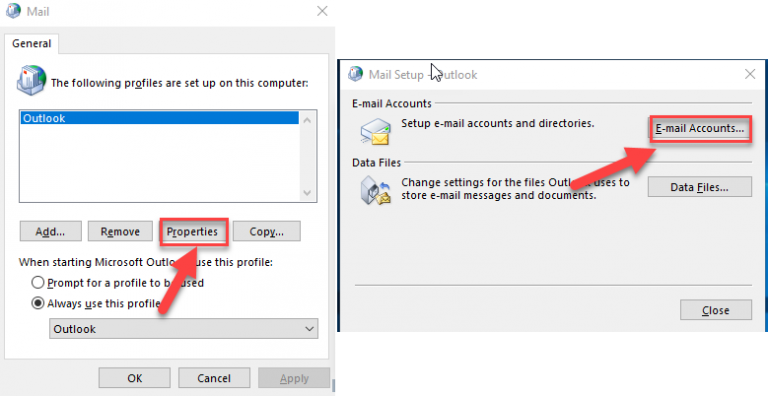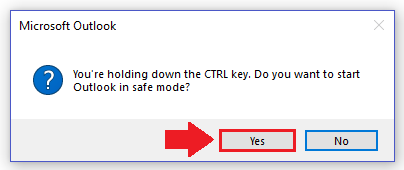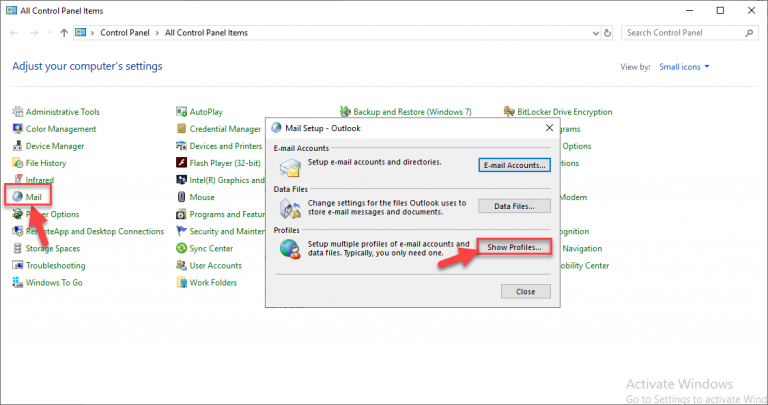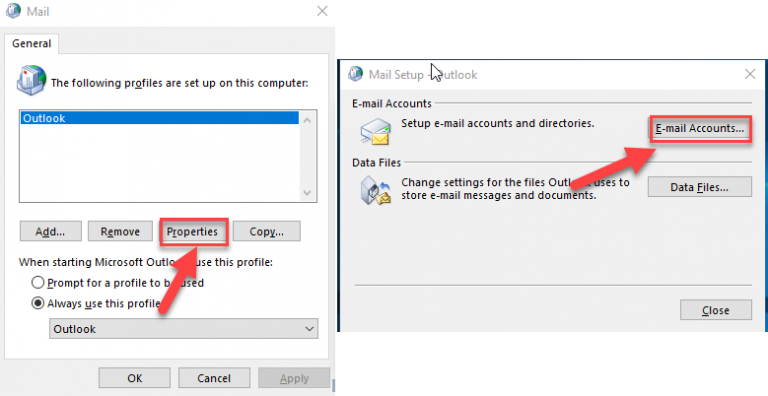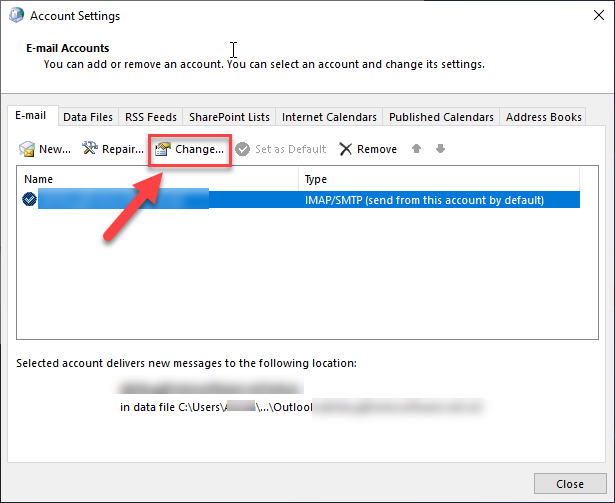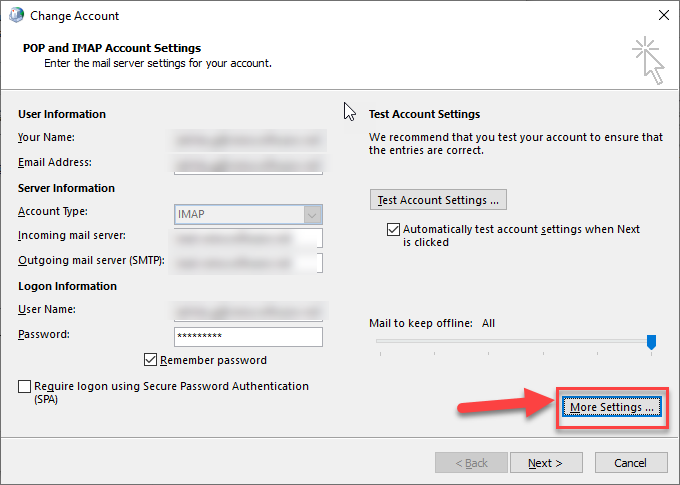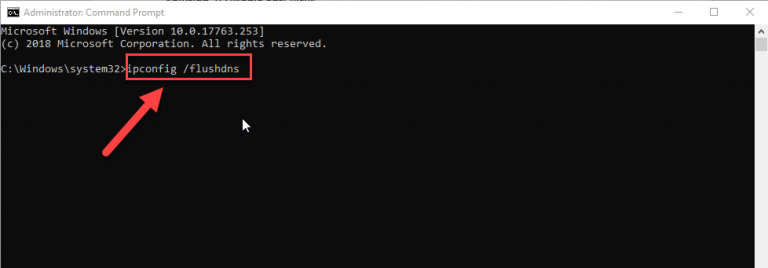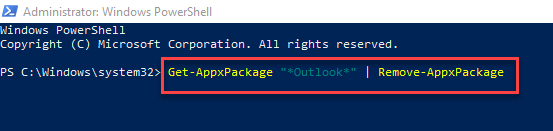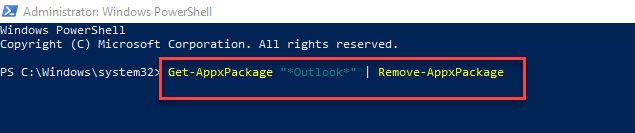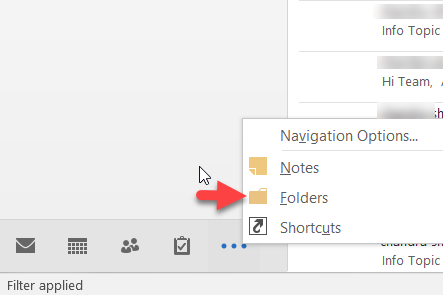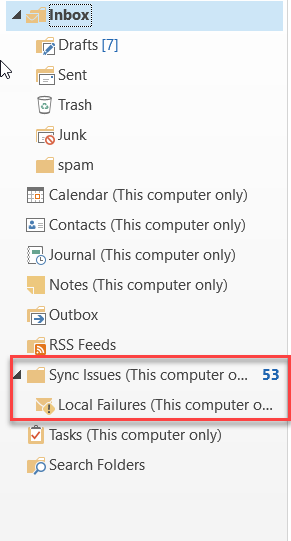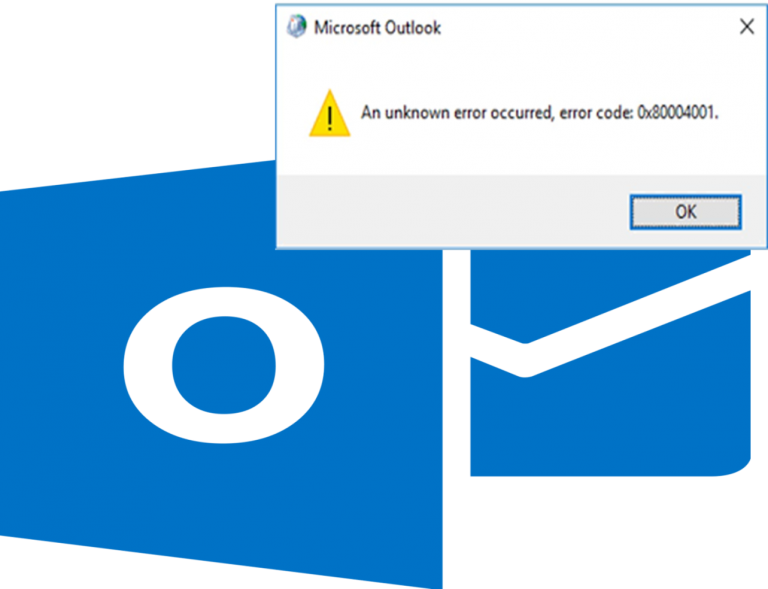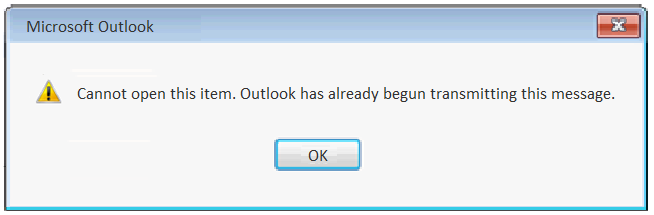
Es una situación común en la que cada usuario de Microsoft Outlook puede encontrarse uno u otro día. Ha escrito un correo electrónico, haga clic en el botón Enviar y el correo electrónico va a la carpeta Bandeja de salida. Después de un tiempo, el correo electrónico se envía desde su cuenta y desaparece de la Bandeja de salida, y puede encontrarlo en la carpeta Elementos enviados.
Pero, solo algunos de nosotros podríamos pasar por el caso diferente, donde se encuentra un error que dice «No se puede abrir este elemento». Outlook ya ha comenzado a transmitir este mensaje «cuando intenta enviar o abrir el correo electrónico presente en la carpeta Bandeja de salida.
Por lo general, un correo electrónico se atasca en la Bandeja de salida debido a varias razones, como una conexión incorrecta a Internet, un problema interno con la aplicación Microsoft Outlook, el gran tamaño del correo electrónico, etc.
Cómo corregir «No se puede abrir este elemento. Outlook ya ha comenzado a transmitir este mensaje «Error?
Sin embargo, puede intentar las siguientes técnicas de solución de problemas para resolver el mensaje de error «No se puede abrir este elemento. Outlook ya ha comenzado a transmitir este mensaje «de una manera rápida.
Paso 1: Eliminar sincronizacion correo outlook de salida
Ir a la bandeja de salida, haga doble clic en el correo electrónico. Si se abre, bórralo.
Si el correo electrónico no se muestra, haga clic con el botón derecho en él y seleccione Delete o arrástrelo a la Draft folder. Desde el Draft carpeta, ya sea Discard el correo electrónico o intenta enviarlo de nuevo..
Paso 2: Eliminar correo electrónico de la bandeja de salida en modo sin conexión
En Microsoft Outlook 2007 o versiones anteriores:
- Ir File menú y seleccione Work Offline

En Microsoft Outlook 2010 o versiones posteriores:
- Haga clic en el Send / Receive pestaña desde el panel superior y seleccione Work Offline

Ahora, prueba el #Paso 1 para eliminar / enviar el correo electrónico desde la carpeta de la Bandeja de salida en el modo sin conexión.
Información Adicional: Tienes perdido algunos correos importantes en Outlook? Eliminó accidentalmente correos electrónicos importantes de Outlook o cualquier otro elemento de su cuenta de correo electrónico? Luego, haga uso de Remo Repair Outlook . Un galardonado kit de herramientas de reparación de Outlook que puede recuperar correos electrónicos eliminados en Outlook 2013, 2010, 2016, 2007, 2000 y Outlook 2003 en cualquier versión del sistema operativo Windows en solo tres Pasos simples. |
Paso 3: Prueba el modo seguro
Si trabajar en el Modo sin conexión no puede ayudarle a solucionar el error «No se puede abrir este elemento. Outlook ya ha comenzado a transmitir este mensaje «luego inicie Outlook en Modo Seguro e intente resolver el error.
Para lanzar Outlook en modo seguro;
- Sujetar CTRL y abra la aplicación de Outlook (haciendo clic en el icono de Outlook Taskbar o Start menú)
- Hacer clic Yes cuando se le solicite “Quieres iniciar Outlook en modo seguro?”

Ahora, ha abierto Outlook en Modo seguro, así que siga las instrucciones mencionadas en #Paso 1 y envíe el correo electrónico. Si no, bórralo.
Paso 4: Crear nuevo PST y eliminar el correo electrónico de la bandeja de salida
En MS Outlook 2007 y ediciones anteriores:
Haga clic en Archivo menú, seleccione Nuevo y elija Archivo de datos de Outlook…
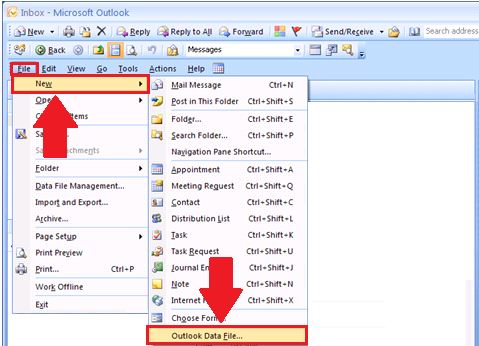
En MS Outlook 2010 y ediciones más recientes:
- Seleccionar Account Settings from the File menu, escoger Account Settings… and click Add…
- Give a name for the nueva Outlook Data File (PST) y haga clic en el OK botón.
- Seleccione el archivo de datos de Outlook recién creado (.pst) y elija “Set as Default”opción.
- Hacer clic OK y cierra el Outlook.
- Restart el Outlook e ir a la secundaria. Outbox carpeta (la de tu archivo .PST original).
- Mueva el correo electrónico que está atascado en la Bandeja de salida a su Drafts carpeta entonces, intente enviarlo o borrarlo (descartarlo).
- Ahora, configure su archivo PST original (antiguo) como predeterminado Outlook Data File y elimine el archivo PST recién creado. Reinicie el Outlook.