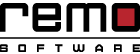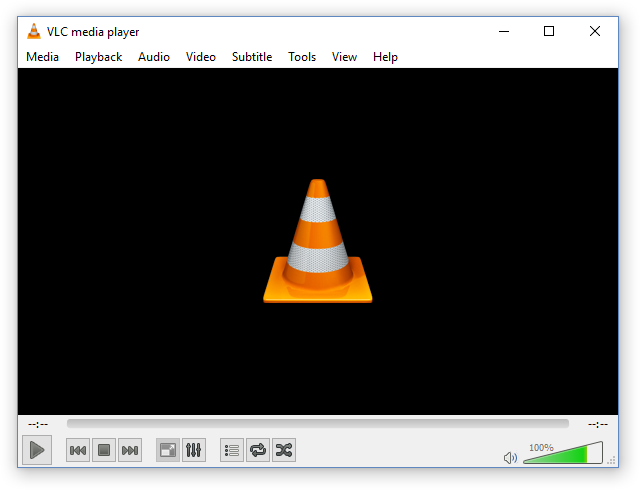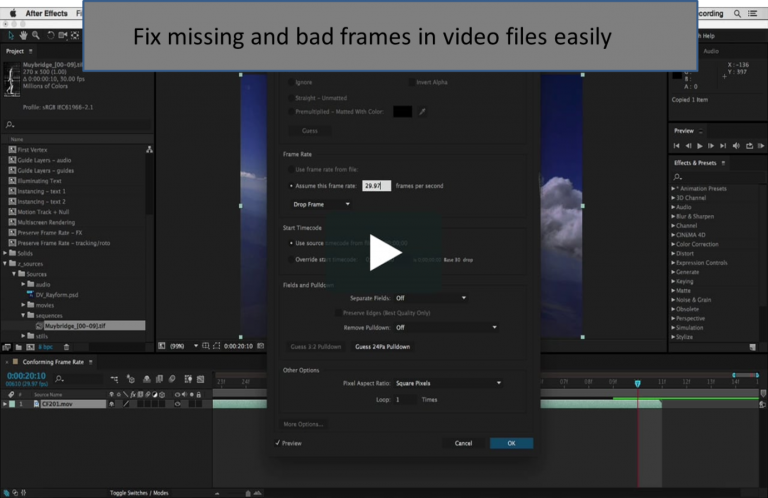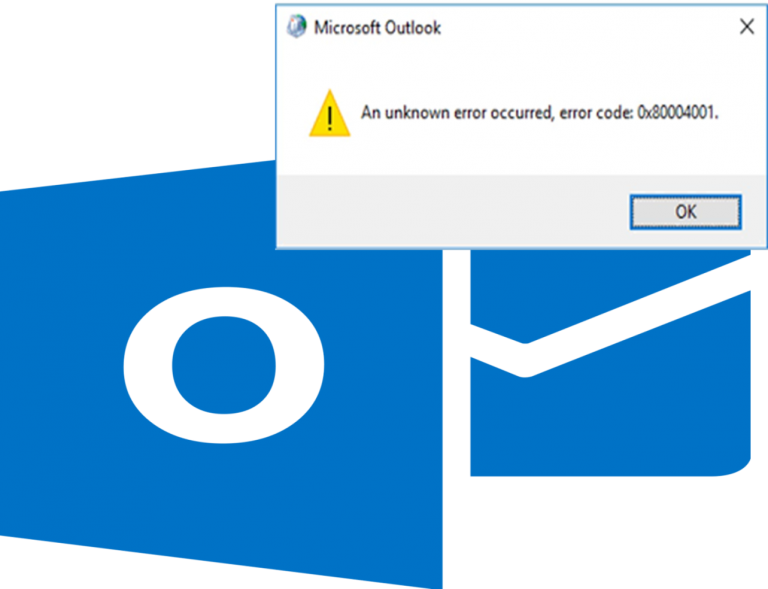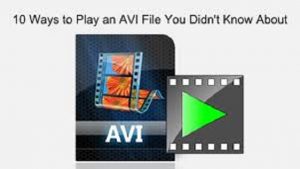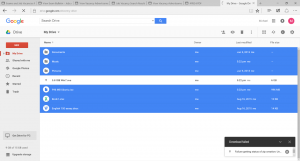Videos que no se reproducen en tu teléfono Android? ¿Te encuentras con mensajes de error como no puedo reproducir este video / no puedo reproducir video en tu dispositivo Android? ¡No te preocupes, si tu teléfono Android no reproduce videos! Aquí están las causas y algunas soluciones posibles para los videos que no se reproducen en el problema del teléfono Android.
Causas de los videos que no se reproducen en el teléfono Android:
- Problemas con la tarjeta de memoria / SD
- Archivos desordenados en su teléfono Android
- Jugador incompatible
- Jugador obsoleto
- Conflictos entre el reproductor de video y las aplicaciones instaladas.
- Android desactualizado
- Archivos de video corruptos
Cómo solucionar el problema de «Videos que no se reproducen en el teléfono Android»?
Paso 1: Compruebe la tarjeta de memoria / SD insertada
Lo primero que debe verificar es si su tarjeta de memoria / SD está funcionando correctamente o no. Si su tarjeta SD / tarjeta de memoria se retira inesperadamente mientras reproduce / guarda videos en ella, entonces no puede reproducir el videoclip.
Entonces, expulse la tarjeta, sáquela de la ranura de la tarjeta SD y vuelva a insertarla correctamente. Asegúrese de que la tarjeta esté bloqueada en su lugar. A continuación, cierre todas las aplicaciones en ejecución en su Android y reinicie el teléfono.
Ahora ve a Gallery, jugar y revisar videos.
Paso 2: Limpiar cache
Borrar la memoria caché en su teléfono Android puede solucionar una serie de problemas. Para borrar datos de caché en su teléfono Android,
Ir Settings y seleccione Storage/Application Manager opción. Toque en el Clear Cache opción..
Paso 3: Reproductor de video incorporado
Es posible que el reproductor multimedia incorporado en su teléfono Android no admita el códec de video que está intentando reproducir. Por lo tanto, intente actualizar su reproductor de video incorporado de Android (si hay una actualización disponible).
De lo contrario, obtenga un reproductor de video compatible como VLC, MX Player, etc. en Play Store e instálelo gratis
Paso 4: Reproductores de video instalados
A veces, incluso los reproductores de medios de terceros instalados no reproducen videos en un teléfono con Android si están desactualizados. Entonces, actualice el reproductor de video que está usando para reproducir videos en su teléfono.
Paso 5: Deshacerse de aplicaciones no deseadas
Si ha instalado una aplicación o software de una fuente desconocida, o si tiene alguna aplicación no deseada instalada en su teléfono Android, entonces elimínela. Hay posibilidades de que esas aplicaciones puedan perturbar la funcionalidad suave de su teléfono.
Entonces, desinstale tales aplicaciones y elimínelas completamente de su teléfono inteligente.
Paso 6: Actualizar Android OS
A pesar de que la actualización del sistema operativo Android no causa ninguna pérdida de datos, es mejor estar en el lado más seguro que lamentarse más tarde; así que haga una copia de seguridad de todos sus archivos presentes en el teléfono Android en un medio de almacenamiento externo seguro. Luego, actualiza el sistema operativo Android.
Cómo actualizar el sistema operativo Android?
- Conecta tu teléfono Android a Wi-Fi y ve a Settings
- Toque en About Device (located at the end)
- Toque Update/Software Update/System Firmware Update (dependiendo de la versión de tu teléfono Android)
- Seleccionar Check for Updates and press Update button
- Toque Install/Reboot and Install/Install System Software (dependiendo de la versión de tu teléfono Android)
Una vez que se complete el proceso de instalación, su teléfono inteligente se reiniciará automáticamente.
Paso 7: Comprobar archivos de video
Compruebe si todos sus videos no se reproducen en el teléfono Android o solo algunos de los videoclips que no puede reproducir.
Si no puede reproducir solo algunos archivos de video en su teléfono Android, entonces el problema no está en su teléfono inteligente. Esos videos pueden ser corruptos por lo tanto no están jugando.
Copia esos clips de video a una computadora y trata de jugar. Si los videos no se reproducen, hacer uso de Remo Repair software, y corregir los videos corruptos que no se pueden reproducir en el teléfono Android.
Remo Repair ofrece una forma ideal de reparar videos corruptos en computadoras Mac y Windows. Seleccione -> Reparar -> Guardar solo tres Pasos para reparar sus videos no reproducibles con Remo Repair. Con esta herramienta robusta, usted puede fácilmente reparar archivos de película corruptos o videoclips creados por las principales marcas de cámaras o videocámaras. Este es un programa fácil de usar y seguro, completamente libre de todo tipo de virus / malware. Además, la herramienta ofrece una edición de prueba gratuita con la que puede corregir el videoclip dañado y verificarlo antes de guardar (comprar el software).
Por lo tanto, si sus videos no se reproducen en el teléfono con Android, pruebe Remo Recover y haga que los videos se puedan reproducir..