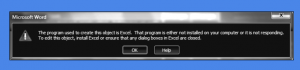
Sie haben eine Excel-Arbeitsmappe in Word-Dokument. Beim Versuch, diese eingebettete Excel-Tabelle zu öffnen, wird ein Fehler angezeigt. Die häufigsten Fehler, die beim Öffnen der eingebetteten Excel-Tabelle auftreten, sind:
„Microsoft Word kann die zum Öffnen dieses Projekts erforderliche Anwendung nicht starten. Ein Fehler ist aufgetreten und diese Funktion funktioniert nicht mehr ordnungsgemäß. Möchten Sie diese Funktion jetzt reparieren? “
„Das Programm, mit dem dieses Objekt erstellt wurde, ist Excel. Das Programm ist entweder nicht auf Ihrem Computer installiert oder reagiert nicht. Um dieses Objekt zu bearbeiten, installieren Sie Excel oder stellen Sie sicher, dass alle Dialogfelder in Excel geschlossen sind. ”
„Die Serveranwendung, Quelldatei oder das Element kann nicht gefunden werden. Stellen Sie sicher, dass die Anwendung ordnungsgemäß installiert ist und nicht durch Richtlinien gelöscht, verschoben, umbenannt oder blockiert wurde“
Hier habe ich einige einfache Korrekturen aufgeführt, um diesen Fehler zu beheben.
Stellen Sie vor dem Ausprobieren dieser Methoden sicher, dass es sich nicht um eine Beschädigung der Word-Datei handelt. Um dies sicherzustellen, erstellen Sie eine neue Word- und Excel-Datei. Fügen Sie dann die Excel-Datei in die neu erstellte Word-Datei ein. Und versuchen Sie, eingebettetes Excel zu öffnen. Wenn es nicht funktioniert, liegt kein Problem mit der Dateibeschädigung vor. Wenn die Excel-Tabelle problemlos in einer neu erstellten Word-Datei geöffnet wird, ist möglicherweise die Word-Datei, die einen Fehler anzeigt, möglicherweise beschädigt. Verwenden Sie in diesem Fall das Remo Repair Word-Tool, und korrigieren Sie die Word-Datei, die einen Fehler anzeigt. Das Werkzeug kann auch verwendet werden reparatur beschädigte 2013 Word dokument und Word-Dateien, die mit einer anderen Version von Word erstellt wurden, z. B. 2010, 2007, 2016 usw.
Die Word-Datei ist nicht beschädigt, aber Sie können die in der Word-Datei eingebettete Excel-Tabelle nicht öffnen-
Fixieren #1- Öffnen Sie Word im abgesicherten Modus
Versuchen Sie, die Word-Datei im abgesicherten Modus zu öffnen-
- Öffnen Sie das Fenster Ausführen, indem Sie die Windows + R-Taste drücken
- Geben Sie dann Winword.exe / safe ein und klicken Sie auf die Schaltfläche OK
Es öffnet die Word-Anwendung im abgesicherten Modus. Versuchen Sie nun, die eingebettete Excel-Tabelle zu öffnen. Wenn Sie immer noch eine Fehlermeldung erhalten, probieren Sie das nächste fixieren.
Fixieren #2: Add-Ins deaktivieren
- Öffnen Sie Excel oder Word und navigieren Sie zu File-> Options- > Add-ins
- Klicken Sie unten im Fenster auf Go taste neben COM Add-ins
- Deaktivieren Sie alle Add-Ins
- Öffnen Sie Ihre Word-Datei erneut und versuchen Sie, die Excel-Arbeitsmappe zu öffnen
Falls Sie das eingebettete Excel-Arbeitsblatt auch nach dem Deaktivieren der Add-Ins nicht öffnen konnten, fahren Sie mit der nächsten Methode fort.
Fixieren #3: Nehmen Sie die Hilfe von Outlook
- Öffnen Sie Ihre Word-Datei, die eine Excel-Arbeitsmappe enthält
- Kopieren Sie die Excel-Arbeitsmappe und wechseln Sie zu Outlook
- Öffnet ein neues E-Mail-Fenster und fügt das kopierte Excel-Arbeitsblatt ein
- Doppelklicken Sie nun auf die Excel-Tabelle. Wenn Sie sehen, dass einige Objekte Viren enthalten, die für Ihren Computer schädlich sein können. Es ist wichtig sicherzustellen, dass dieses Objekt die vertrauenswürdige Quelle ist. Vertrauen Sie diesem eingebetteten Objekt? “. Klicken Sie auf die Schaltfläche Ja.
- Kopieren Sie es und fügen Sie es in Ihre ursprüngliche Word-Datei ein
- Schließen Sie die Word-Datei und öffnen Sie sie erneut
Jetzt können Sie die eingebettete Excel-Arbeitsmappe öffnen. Ich hoffe, diese Methoden helfen Ihnen, das Problem zu lösen, dem Sie beim Öffnen der eingebetteten Excel-Arbeitsmappe in Word-Dokumenten begegnen.
