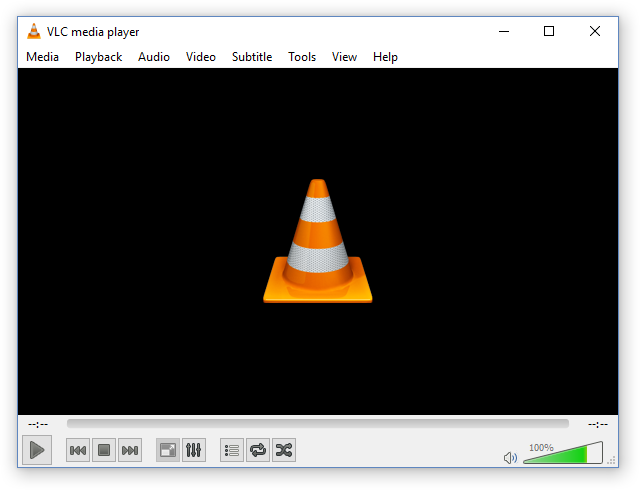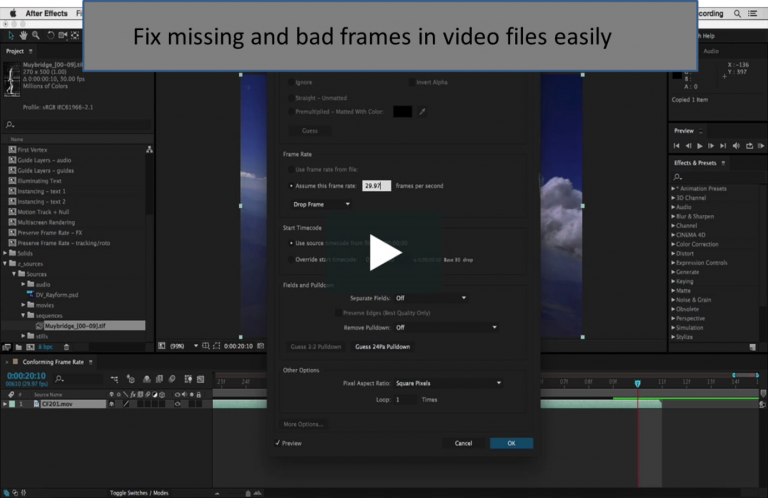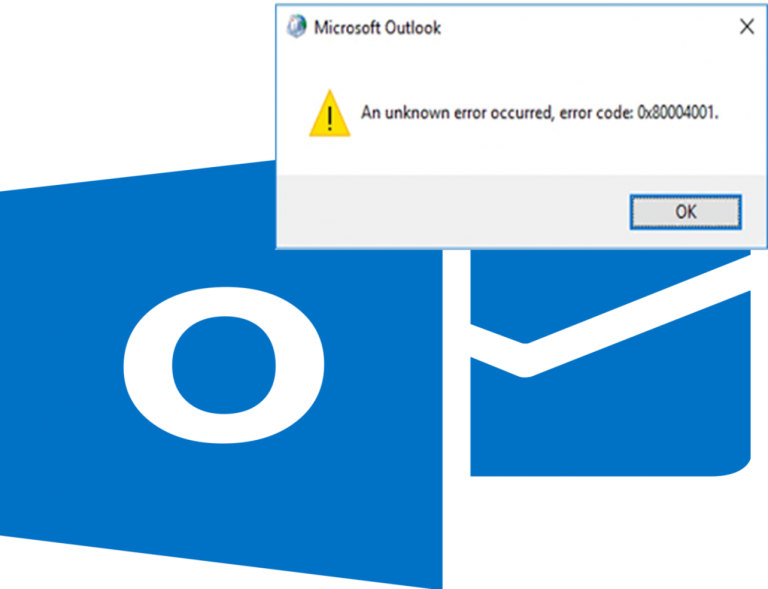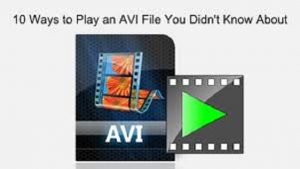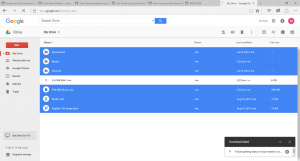Videos, die nicht auf Ihrem Android-Handy abgespielt werden? Werden Fehlermeldungen angezeigt, die dieses Video nicht abspielen können oder auf Ihrem Android-Gerät nicht abgespielt werden können? Keine Sorge, wenn dein Android-Handy keine Videos abspielt! Hier sind die Ursachen und ein paar mögliche Lösungen für Videos, die nicht auf einem Android-Handy abgespielt werden.
Ursachen für Videos, die nicht auf dem Android-Handy abgespielt werden:
- Probleme mit der SD- / Speicherkarte
- Durcheinandergebrachte Dateien auf Ihrem Android-Handy
- Inkompatibler eingebauter Player
- Veralteter Spieler
- Konflikte zwischen dem Videoplayer und den installierten Apps
- Veraltetes Android-Betriebssystem
- Beschädigte Videodateien
Wie man das Problem beheben kann, dass Videos nicht auf dem Android-Handy abgespielt werden?
Schritt 1: Überprüfen Sie die eingelegte SD- / Speicherkarte
Als Erstes sollten Sie überprüfen, ob Ihre SD- / Speicherkarte ordnungsgemäß funktioniert oder nicht. Wenn Ihre SD- / Speicherkarte beim Abspielen / Speichern von Videos unerwartet entfernt wird, können Sie den Videoclip nicht abspielen.
Nehmen Sie die Karte heraus, entfernen Sie sie aus dem SD-Kartensteckplatz, und setzen Sie sie richtig ein. Stellen Sie sicher, dass die Karte eingerastet ist. Schließen Sie anschließend alle laufenden Anwendungen auf Ihrem Android und starten Sie das Telefon neu.
Gehen Sie jetzt zu Gallery, Videos abspielen und überprüfen.
Schritt 2: Cache leeren
Durch das Leeren des Cache auf Ihrem Android-Telefon können eine Reihe von Problemen behoben werden. Um Cache-Daten auf Ihrem Android-Handy zu löschen,
Gehe zu Settings und wählen sie Storage/Application Manager Möglichkeit. Tippen Sie auf die Clear Cache optie.
Schritt 3: Eingebauter Videoplayer
Möglicherweise unterstützt der integrierte Media Player auf Ihrem Android-Handy den Video-Codec nicht, den Sie abzuspielen versuchen. Versuchen Sie also, Ihren integrierten Android-Videoplayer zu aktualisieren (sofern ein Update verfügbar ist).
Wenn nicht, holen Sie sich einen kompatiblen Videoplayer wie VLC-Player, MX-Player usw. aus dem Play Store und installieren Sie ihn kostenlos
Schritt 4: Installierte Videoplayer
Manchmal können selbst installierte Mediaplayer von Drittanbietern keine Videos auf einem Android-Handy abspielen, wenn sie veraltet sind. Aktualisieren Sie also den Videoplayer, den Sie zum Abspielen von Videos auf Ihrem Telefon verwenden.
Schritt 5: Befreien Sie sich von unerwünschten Apps
Wenn Sie eine App oder Software aus einer unbekannten Quelle installiert haben oder eine unerwünschte App auf Ihrem Android-Telefon installiert ist, entfernen Sie sie. Es besteht die Möglichkeit, dass diese Apps die reibungslose Funktion Ihres Telefons stören.
Deinstallieren Sie solche Apps und entfernen Sie sie vollständig von Ihrem Smartphone.
Schritt 6: Android Betriebssystem aktualisieren
Obwohl die Aktualisierung eines Android-Betriebssystems keinen Datenverlust verursacht, ist es besser, auf der sicheren Seite zu sein, als später etwas zu bereuen. Sichern Sie deshalb Ihre gesamten auf dem Android-Telefon vorhandenen Dateien auf sicheren externen Speichermedien. Aktualisieren Sie anschließend das Android-Betriebssystem.
So aktualisieren Sie das Android-Betriebssystem?
- Verbinden Sie das Android-Telefon mit dem WLAN und gehen Sie zu Settings
- Tippen Sie auf About Device (located at the end)
- Tippen Update/Software Update/System Firmware Update (abhängig von der Version Ihres Android-Telefons)
- Wählen Check for Updates and press Update button
- Tippen Install/Reboot and Install/Install System Software (abhängig von der Version Ihres Android-Telefons)
Nach Abschluss des Installationsvorgangs wird Ihr Smartphone automatisch neu gestartet.
Schritt 7: Überprüfen Sie die Videodateien
Prüfen Sie, ob nicht alle Ihre Videos auf dem Android-Handy abgespielt werden oder nur einige der Videoclips, die Sie nicht abspielen können.
Wenn Sie nur wenige Videodateien auf Ihrem Android-Handy abspielen können, liegt das Problem nicht bei Ihrem Smartphone. Diese Videos sind möglicherweise beschädigt, daher werden sie nicht abgespielt.
Kopieren Sie diese Videoclips auf einen Computer und versuchen Sie, sie abzuspielen. Wenn die Videos nicht abgespielt werden können, verwenden Sie Remo Repair Software, und korrigieren Sie die beschädigten Videos, die auf einem Android-Handy nicht wiedergegeben werden können.
Remo Repair bietet eine ideale Möglichkeit, beschädigte Videos auf Computern mit Mac und Windows zu reparieren. Select -> Repair -> Save nur drei Schritts, um Ihre nicht spielbaren Videos mit Remo Repair zu reparieren. Mit diesem robusten Werkzeug können Sie mühelos arbeiten reparieren beschädigte Filmdateien oder Videoclips, die von allen gängigen Marken von Kameras oder Camcordern erstellt wurden. Dies ist ein benutzerfreundliches und sicheres Programm, das frei von jeglicher Art von Viren / Malware ist. Darüber hinaus bietet das Tool eine kostenlose Testversion, mit der Sie den beschädigten Videoclip reparieren und vor dem Speichern überprüfen können (Kauf der Software).
Wenn Ihre Videos also nicht auf dem Android-Handy abgespielt werden, versuchen Sie es mit Remo Recover und machen Sie die Videos abspielbar.