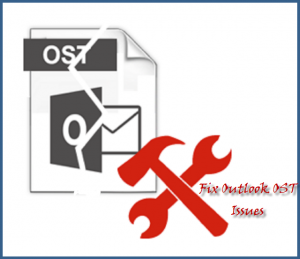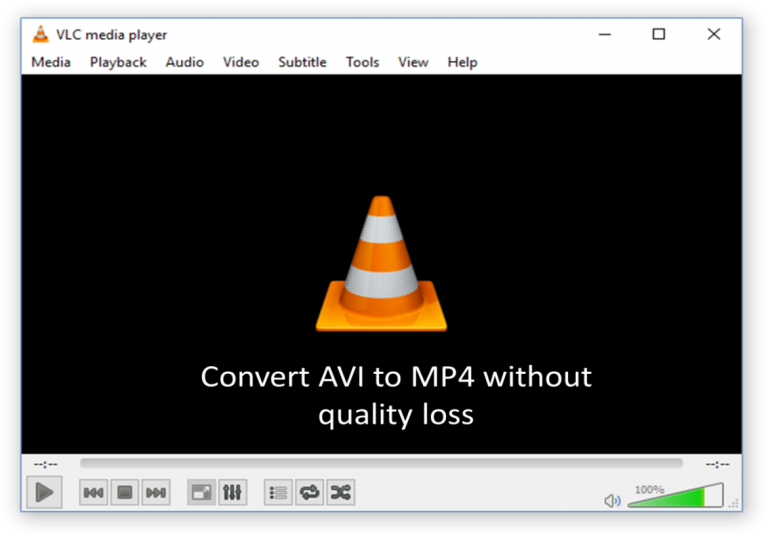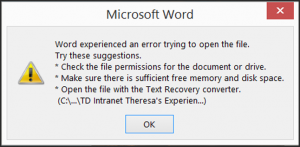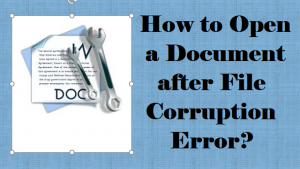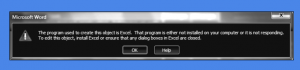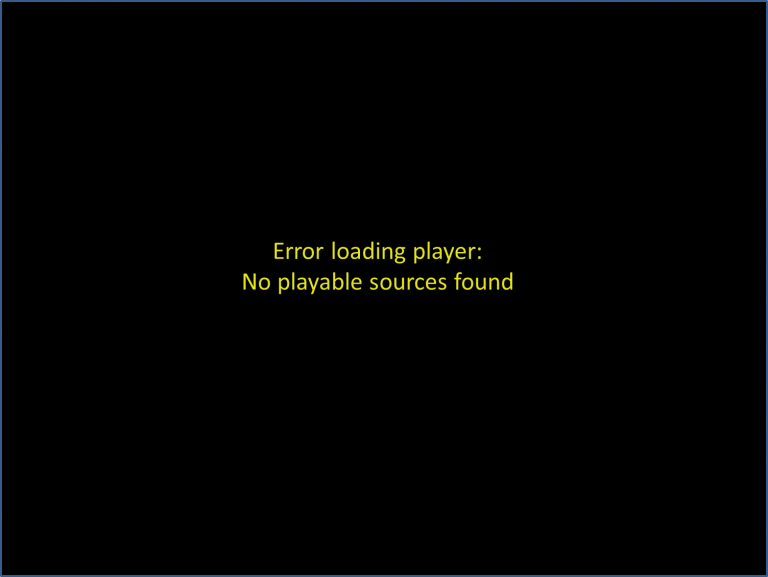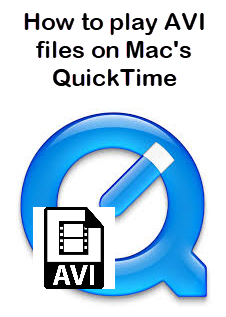
Sie können AVI-Videos im Allgemeinen problemlos auf dem QuickTime-Player eines Macs anzeigen. Sie müssen lediglich den Quick Time Player im Ordner „Programme“ öffnen und auf die Datei doppelklicken. Tatsächlich unterstützen die meisten aktuellen Versionen von Quick Time eine Vielzahl von Videoformaten und Codecs. In einigen Fällen kann QuickTime jedoch Schwierigkeiten beim Abspielen der AVI-Datei haben und Fehler wie
‘Das file.avi hat kein Format, das QuickTime versteht. Möglicherweise müssen Sie zusätzliche Software installieren, um diese Datei zu öffnen’.
Warum gibt es bei Quick Time Probleme beim Abspielen bestimmter AVI-Dateien? Lasst uns Gründe dafür finden.
- Wenn die AVI-Dateien mit Codecs komprimiert werden, die nicht mit QuickTime kompatibel sind
- Viele DivX-Dateien haben die Erweiterung .avi, QuickTime ist jedoch nicht für die native Unterstützung von DivX-Codecs ausgelegt
Aus diesen Gründen hat der QuickTime Player möglicherweise Probleme beim Abspielen der AVI-Datei und erzeugt Fehlermeldungen. Um dieses Problem zu lösen und Ihre AVI-Datei problemlos abzuspielen, bieten wir einige einfache Lösungen an.
1. Laden Sie die erforderlichen Plug-Ins herunter
Wenn Sie die AVI-Datei im Quick Time Player abspielen möchten, können Sie ein Plugin namens Perian installieren. Perian ist eine kostenlose Komponente, die als Schweizer Taschenmesser für QuickTime-Player bezeichnet wird. Wenn Perian installiert ist, können Sie verschiedene Arten von Videoformaten anzeigen, die Quick Time Player ansonsten nicht unterstützt. Obwohl Perian nicht mehr entwickelt wird und nicht mit QuickTime 10 oder höher funktioniert, kann es immer noch mit QuickTime 7 verwendet werden.
2. Konvertieren Sie die AVI-Datei in ein mit QuickTime Player kompatibles Format
Das Konvertieren der AVI-Datei in ein mit QuickTime Player kompatibles Dateiformat ist die nächstbeste Lösung. Das beste Format, in das Sie die AVI-Datei konvertieren können, ist das MOV-Format, da es in Quick Time enthalten ist. Für die Konvertierung gibt es viele Tools, aber verwenden Sie ein zuverlässiges und vertrauenswürdiges Tool.
Die Verwendung eines unzuverlässigen Videokonverters kann Ihre AVI-Datei beschädigen und mehr Schaden anrichten als nützen. Denken Sie auch daran, vor dem Konvertieren eine Sicherungskopie der Originalvideodatei zu erstellen.
3. Verwenden Sie einen universellen Mediaplayer wie VLC
Der VLC-Mediaplayer gilt als Schweizer Taschenmesser für alle Arten von Videodateien. Wenn Sie die AVI-Datei nur in QuickTime abspielen können, ist dies natürlich die einfachste und effektivste Lösung.
Als ersten Schritt installieren Sie einen VLC Media Player auf Ihrem Mac-Gerät. Dann öffnen Sie einfach die AVI-Datei, die Sie in VLC abspielen möchten, und die Datei wird mühelos abgespielt.
Reparieren Sie AVI-Dateien
Wenn Sie eine AVI-Datei oder eine andere Datei in ein anderes Format konvertieren, müssen Sie zuverlässige Tools verwenden. Andernfalls können Ihre Videodateien beschädigt und beschädigt werden. Aus diesem Grund haben wir Sie nachdrücklich aufgefordert, eine Sicherungskopie des Originalvideos in Lösung 2 zu erstellen.
In anderen Situationen kann das Komprimieren von AVI-Dateien mit unkonventionellen Methoden auch Ihre Dateien beschädigen. In solchen Fällen ist es unbedingt erforderlich, dass Sie die Datei reparieren. Zu diesem Zweck ist Remo Repair die beste Wahl. Es ist speziell dafür konzipiert AVI Dateien reparieren Egal was der Grund für Korruption ist. Mit diesem Tool können unzuverlässige Konvertierungswerkzeuge, unkonventionelle Komprimierungsverfahren und viele andere Fälle von Korruption repariert werden.
Eine weitere gute Sache von Remo Repair ist, dass es gewohnt ist AVI-Dateien auf dem Mac reparieren AVI-Dateien auf dem Mac reparieren.