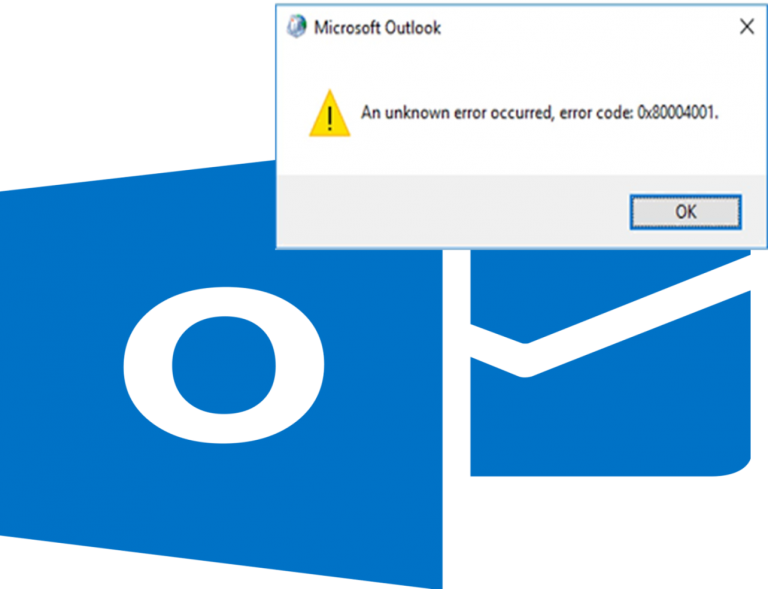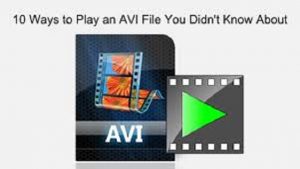Dette blogindlæg vil lære dig nogle effektive reparationsteknikker for beskadigede MOV- og MP4-filer. Men før vi går videre til reparationsprocessen, lad os begynde med at forstå årsagerne til korruption i MP4 og MOV filer.
Årsager til korruption i MP4 og MOV filer
- Afbrydelse / fjernelse af lagerenheden under overførslen af videofiler til eller fra computeren kan resultere i korruption. Dette er langt den mest almindelige årsag til korruption i videofiler
- Round-tripping; hvilket betyder at konvertere en videofil fra et format til andre flere gange kan beskadige filstrukturen og føre til korruption
- Forkert måde at komprimere videofiler på kan også føre til korruption
- Hvis der er nogle dårlige sektorer i det område, hvor disse videofiler gemmes, er der en mulighed for, at filerne kan blive beskadiget
Korruption i videofiler på grund af en af de ovennævnte grunde viser ofte symptomer som fil ikke afspilles, lydvideo uden synkronisering, ingen lyd, ingen video, slørede videoer og mange andre.
For at løse sådanne problemer kan du gøre brug af den berømte VLC medieafspiller. Ja, du læser det rigtigt; VLC bruges ikke kun til afspilning af videoer, men kan også bruges som reparationsværktøj.
- Reparer MP4 og MOV filer ved hjælp af VLC afspiller
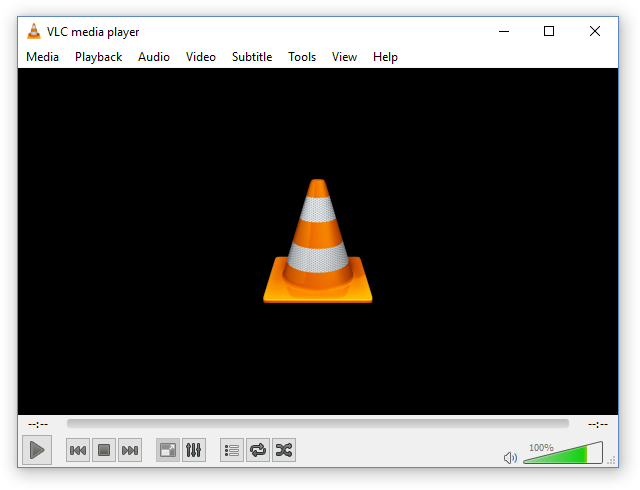
VLC medieafspilleren er et alt i ét værktøj, som ikke kun afspiller videofiler, men også har evnen til at reparere dem. Nedenfor er instruktioner om brug af VLC medieafspiller til at reparere MP4 og MOV filer.
- Hvis du ikke allerede har installeret VLC-afspiller, skal du først downloade den og installere den på din computer.
- Åbn dine videofiler ved hjælp af VLC-afspilleren. VLC kan undertiden afspille videoer, der ikke kan afspilles af andre medieafspillere. Men hvis videoen ikke afspilles, vil du se et pop op-vindue, der siger, at filen er beskadiget
- I så fald skal du klikke på Tools menu > Preferences
- I Input & Codecs sektion, find ‘Damaged or incomplete file’og vælg Always Fix i rullemenuen.
Dette vil hjælpe dig med at løse korruptionsproblemer i MOV og MP4-filer. Men hvis du finder ud af, at problemet ikke er løst, og problemet stadig ved, så kan du gøre brug af et professionelt video reparationsværktøj kaldet Remo Repair MOV.
- Reparer MP4 og MOV filer ved hjælp af Remo Repair MOV
Remo Repair MOV er en fantastisk løsning til at reparere korruption i MP4 og MOV filer. Det er i stand til at reparere korruption problemer forårsaget af forskellige årsager. Det kan også reparere beskadigede MP4 filer og MOV filer nemt.
Du behøver ikke at kende tekniske detaljer eller komplicerede kommandoer for at bruge dette værktøj. Alt du skal gøre er at downloade Remo Repair MOV på din computer og have en sund MOV-fil klar, som vil blive brugt som en reference til reparation af den korrupte fil. Derefter repareres din korrupte fil med et klik på reparationsknappen. Ja, det er så nemt at reparere din video ved hjælp af dette værktøj.
Denne software kan bruges til reparér korrupte MOV filer på Windows 10, Windows 8, Windows 7, XP og Vista. Du kan også bruge Mac-versionen af Remo Repair MOV, hvis du er en Mac-bruger.