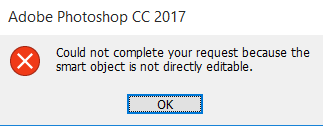
Introduktion til lag og smarte objekter
Et lag i Photoshop, som navnet antyder, er en fil, som du kan stable en oven på den anden. Et nyt billede har kun et lag. Men når du tilføjer flere lag oven på dette originale billede, kan du tilføje flere data eller bare bruge dem til farve- eller tonejusteringer. Ved at bruge lag kan du således ændre et billede efter eget valg uden at redigere de originale pixels.
Smarte genstande er derimod en speciel type lag, der indeholder billeddata. De er designet til at indeholde alle de oprindelige egenskaber ved laget og giver dig også frihed til at udføre en grundig ikke-destruktiv redigering af laget.
Løsning for at rette fejlen ‘Kunne ikke fuldføre din anmodning, fordi den klare objekt ikke kan redigeres direkte’
Men redigering af et smart objekt er ikke meget ligetil, og nogle brugere har klaget over følgende fejl, når de forsøger at redigere et smart objekt.
‘Kunne ikke fuldføre din anmodning, fordi den klare objekt ikke kan redigeres direkte’.
Løsning 1: Konverter Smart Object til et normalt lag
Fejlen ‘Smart Object kan ikke redigeres direkte’ sker hovedsagelig fordi en smart objekt indeholder data i en ikke-destruktiv containerfil. Og på grund af dette har du ikke lov til at redigere denne smarte objektfil direkte.
En løsning på dette problem er at konvertere det smarte objekt til et normalt lag. For at gøre det skal du først vælge det smarte objekt, du vil redigere, fra panelet Lag og følge en af disse metoder.
- I Layers panel, dobbeltklik på Smart Objects ikon
- Den anden mulighed er at konvertere det smarte objekt til et rasterlag. For at gøre det skal du gå til Layer > Simplify Layer
- Gå til Layer > Smart Objects > Edit Contents
- Gå til Properties og vælg Edit Contents
Ved at følge en af ovenstående metoder kan du konvertere det smarte objekt til et normalt lag, som du bør kunne redigere nemt.
Løsning 2: Lås op billedlaget
I de fleste tilfælde skal konverteringen af det smarte objekt til et normalt lag (som forklaret i løsning 1) løse fejlen ‘Smart Object kan ikke redigeres direkte’. Men hvis det ikke hjælper, kan det skyldes, at billedet er låst.
For at låse billedet op, følg nedenstående anvisninger.
- Åbn Smart Object du vil redigere
- Gå til Layers og klik på Lock ikon
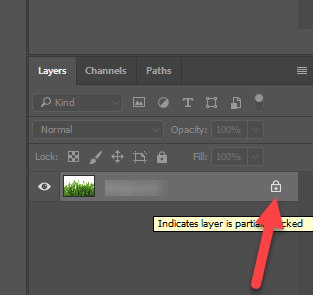
Når billedet er låst op, skal du kunne redigere indholdet uden fejl.
Konklusion
Tilføjelse af lag hjælper dig med at ændre billedet uden at ændre originale pixels. Dette hjælper i de fleste tilfælde med at undgå beskadigelse af det originale billede. Der er dog nogle tilfælde, der får din PSD-fil til at blive beskadiget eller ødelagt, som f.eks. Photoshop, der hænger, når du arbejder på et billede eller en Photoshop-fejl, etc.
I sådanne tilfælde vil Remo Repair reparér korrupte PSD-filer på din Mac eller Windows. Det reparerer dit billede ved hjælp af en skrivebeskyttet mekanisme, så alle lag i billedfilen genoprettes uden ændringer. Hvis du har et korrumperet PSD-billede, der skal repareres, skal du tjekke Remo Repair PSD og give det et forsøg.

