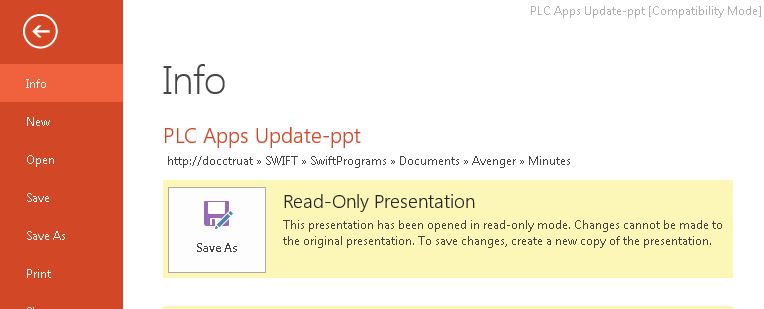PowerPoint-præsentationer er effektive måder at kommunikere dine tanker med publikum på. Dias kan indeholde rigelige mængder information, der kan hjælpe publikum med at forstå emnet bedre.
Flipsiden til det er, hvis diasshowet har et ton dias, går igennem det kan være en herlig opgave. De fleste mennesker har ikke lyst til at gå ud over et bestemt lysbillede. For at gøre PowerPoint slideshows interessant, er det en god ide at konvertere disse dias til videoer, der kan holde publikum engrosset hele vejen igennem.
Du kan bruge Camtasia værktøj til at oprette og redigere videoer.
Følg disse trin for at lave en fantastisk PowerPoint-video.
- Importer dine PowerPoint-dias
Sørg for, at PowerPoint er lukket. Åben Camtasia. Du kan klikke Import Media knappen for at vælge din PowerPoint-fil eller træk og slip PowerPoint-filen til Camtasia-grænsefladen.
- Animer PowerPoint-fil med adfærd
En adfærd er dybest set en animation, der tilføjer bevægelse til dine dias, hvilket skaber interesse for publikum.
For at tilføje en adfærd skal du klikke og trække adfærd på det dias, du vil animere. Du kan altid justere adfærd via fanen Egenskaber.
- Anmærkninger
Annotationer bruges til at gøre publikum opmærksom på et bestemt element eller noget vigtigt i din præsentation.
Du kan klikke på annotation fanen på venstre side af skærmen og træk den i det udpegede dias. Du kan så lege med det, indtil du finder et passende sted at placere det.
- Tilføj quizzer
Quizzer kan øge publikums interesse i din præsentation. De føler sig investeret i det, da nysgerrigheden for at kende det rigtige svar altid eksisterer.
For at tilføje et quiz, kan du klikke Interactivity fanen på venstre side panel og klik Add Quiz to Timeline.
- Tjek videoen!
Spil PowerPoint diasshowet fra begyndelsen for at bemærke ændringerne. Det er langt mere engagerende end et normalt diasshow.
Reparér korrupte PowerPoint-filer med Remo Repair PowerPoint software
Hvis du ikke kunne få adgang til din PowerPoint-fil, kan det skyldes korruption. Remo Reparation PowerPoint er et fremragende værktøj til at løse alle fejlene og se indholdet af dit PowerPoint-dokument.
PPT-reparationsværktøjet kan gendanne PowerPoint-dias med alle attributter som tekst, billeder, grafer, hyperlinks, videoer, lyd, animation og så videre stadig intakt.
Remo Reparation PowerPoint opretter en virtuel struktur af filen ved at udvinde alle vigtige elementer i din PPT- eller PPTX-fil. Når du har udført reparationsprocessen, kan du se indholdet af din PPT-fil gennem Preview-funktionen.
Reparationssoftwaren understøttes på alle versioner af Windows og Mac Operating Systems.
Hvis PowerPoint fandt et problem med indhold, du kan nemt overvinde det med Remo Repair PowerPoint software.