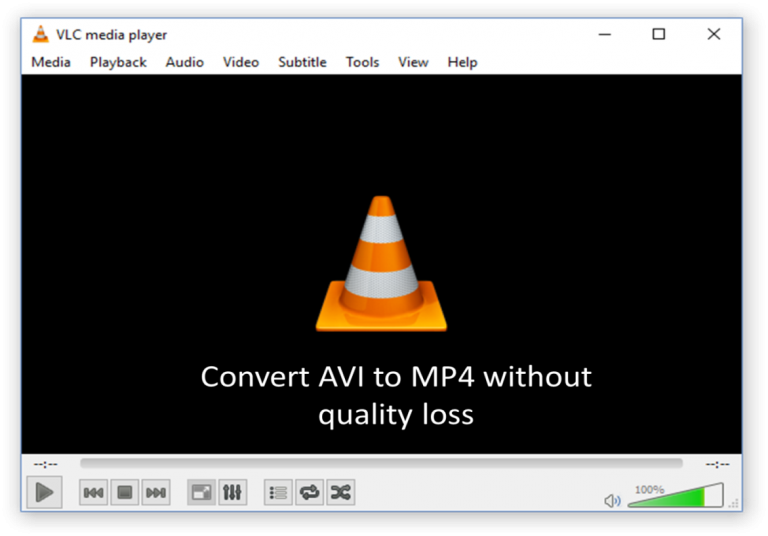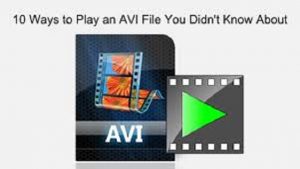Om Avi-filen
På samme måde som MP4 er AVI et multimedieformat, der står for Audi Video Interleave. Det er udviklet af Microsoft og populært for sin højeste videokvalitet. AVI er faktisk en containerfil, men det kaldes generelt format. Inde i containerfilen er codecs brugt til at komprimere og dekomprimere videofiler. DivX og XviD er codecs anvendt i AVI-filer.
Om QuickTime
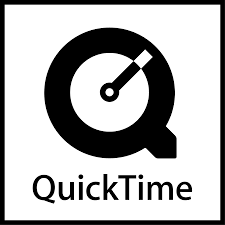
QuickTime er en standard afspiller til Mac-maskiner. Det understøtter Mov; et filformat designet af Apple og MP4; et generisk videoformat, der er kompatibelt med de fleste spillere.
For at en medieafspiller skal kunne afspille en bestemt video, skal de interne kodeker være kompatible. Med andre ord skal afspilleren understøtte kodekerne i videofilen, der forsøger at blive afspillet. Det er vigtigt at bemærke, at nyere versioner af QuickTime er lavet til at understøtte AVI-filer. Men nogle AVI-filer kan stadig ikke afspilles på grund af kompatibilitetsproblemer. Her er nogle metoder, du kan bruge til at afspille AVI-filer i din QuickTime-afspiller.
4 måder at afspille AVI-filer på i QuickTime-afspiller
1.Brug VLC-afspiller
VLC er en universel medieafspiller, der er i stand til at understøtte de fleste videoformater og codecs. Download og installer VLC-afspiller til MAC OS og prøv at afspille dine AVI-filer.
2. Brug perian
Perian er en gratis og open source komponent til QuickTime player. Det er designet til at understøtte populære video codecs. Installer Perian og prøv at afspille dine videofiler.
3. Installer DivX codecs
DivX codec understøtter en række DivX og andre formater, der bærer .avi udvidelsen. Installation af denne codec gør din QuickTime-afspiller kompatibel med Avi-filformater.
4. Konverter AVI til MOV-fil
Hvis ingen af ovenstående metoder virker, kan du prøve at konvertere din AVI-fil til MOV ved hjælp af pålidelige konverterere.
Hvis du kan afspille dine AVI-filer ved hjælp af en af metoderne beskrevet ovenfor, er du god til at gå! Hvis ikke, er der sandsynligvis et problem med din fil. Du kan rette det ved hjælp af et værktøj kaldet Remo Repair AVI.
Remo Repair AVI
Remo Reparation AVI software er designet til at rette AVI, DivX og XviD filer. Det kan reparere filer fra dit system og også fra lagerenheder som harddiske, USB’er og hukommelseskort. Det fungerer på en skrivebeskyttet måde; Derfor er din oprindelige fil ikke forstyrret. Du kan bruge en prøveversion til at evaluere den reparerede videofil inden køb. Det kan også reparere AVI-filer optaget på kamera, mobil og videokameraer.
Hvordan reparere beskadiget AVI fil Mac
Du kan reparere korrupte AVI-filer i et par enkle trin. I starten skal du downloade og installere Remo Repair AVI software. Derefter,
- Kør programmet og vælg din beskadigede fil
- Klik på reparation for at igangsætte reparationsprocessen
Når reparationsprocessen er færdig, kan du forhåndsvise og gemme den reparerede fil.