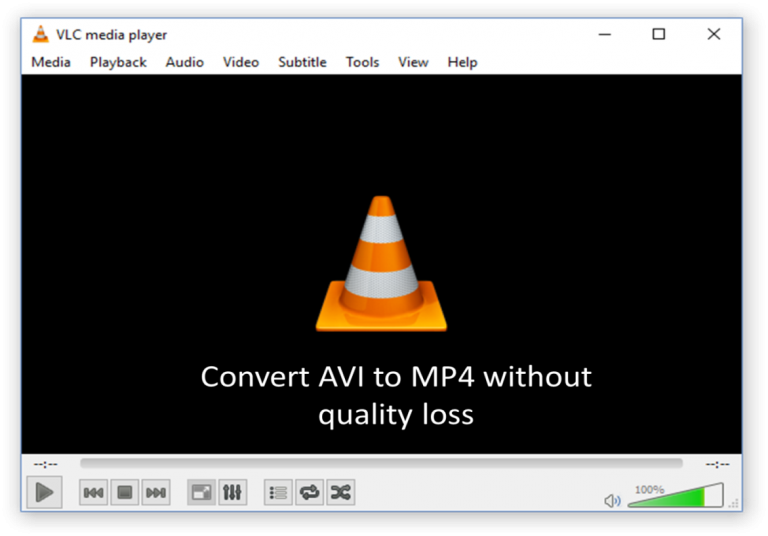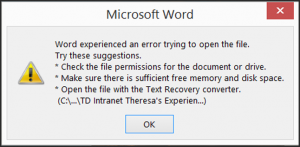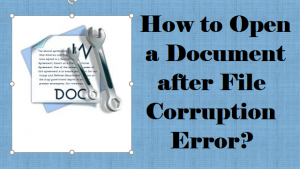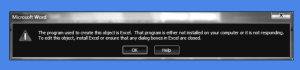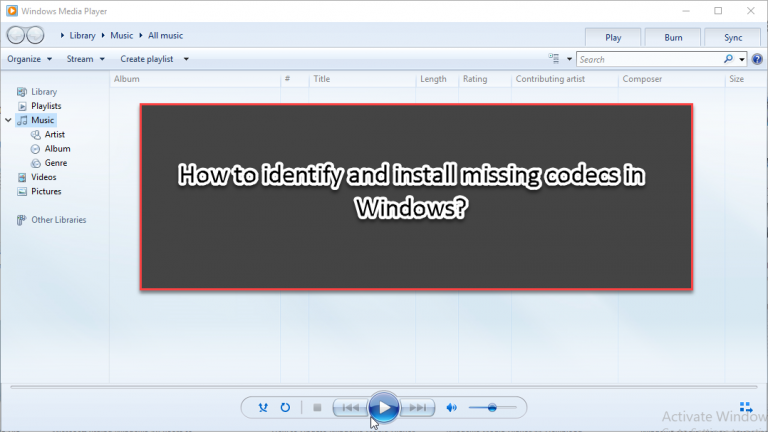
En codec, kort for kode – dekoder bruges i de fleste lyd- og videofiler. Kodningsdelen af kodeken er et program, der krymper en video eller lyd til opbevaring eller transmission. Dekoderne i den dekoder videoen, når du skal se filen eller redigere den.
Du kan ikke forestille dig at downloade video- og lydfiler, hvis ikke for codecs, da i så fald ville filerne have taget omkring 5-10 gange længere, end de gør nu.
Hvor mange typer codecs er tilgængelige?
Codecs er generelt meget komplicerede. En enkelt filtype (også omtalt som en container) kan bruge mange forskellige typer codecs i den. Så bare fordi din medieafspiller understøtter en bestemt filtype, betyder det ikke, at alle kodeker, som filtypen kan indeholde, understøttes.
For eksempel er AVI en type filforlængelse, som du ofte ser. Men du bør vide, at det kun er en beholder, der kan indeholde en række forskellige kodeker. Så når du ser en medieafspiller, der understøtter AVI-filer, men ikke afspiller den AVI-fil, du forsøger at afspille, angiver det, at codec’en, der bruges i AVI-filen, ikke understøttes.
Faktisk findes der flere hundrede typer codecs til lyd- og videofiler. Du har muligvis ikke brug for dem alle, men du har sikkert brug for de mest almindelige som MP3, WMA, DivX, XviD osv..
Hvilken codec har jeg brug for?
Hvis du ikke har nødvendige kodeker installeret, kan du få følgende fejl ved afspilning af videofilen på Windows PC.
- Mediefilen, du forsøger at afspille, understøttes ikke
- Ugyldigt filformat
- Spilleren kan ikke afspille din fil, fordi den nødvendige codec ikke er installeret på din computer
For at løse denne fejl skal du finde ud af, hvilken codec du har brug for. For det bliver du nødt til at finde den codec, som videofilen du forsøger at spille bruger. Nedenfor er instruktioner for at finde codec på Windows PC.
- Højreklik på den fil, du forsøger at afspille, og vælg Properties
- Vælg Summary fanen
Afsnittet om filbeskrivelse skal fortælle dig, hvilke lyd- og videokodekser din fil bruger. Når du har fundet det, skal du gå videre og søge efter de codecs online. Download dem og på ingen tid skal du kunne afspille din fil.
Fælles typer codec pakker
K-Lite codec pack: Det er en kraftfuld codec-pakke, der gør det muligt at afspille mange typer videofiler som AVI, MKV, FLV, MPEG, DVD, Blu-ray og mange flere formater. K-Lite leveres i 4 forskellige versioner som Basic, Standard, Full og Mega. Selvom Standard er den mest brugte pakke, fungerer Basic bare fint, hvis alt du behøver er at spille bestemte formater.
Full og Mega er designet til strømbrugere med mange fantastiske funktioner, herunder Media Player Classic.
CCCP codec pack: CCCP står for Combined Community Codec Pack og er i stand til at spille et bredt udvalg af medieformater og filer. Det var primært designet til at løse problemer forårsaget af modstridende codec pakker. Dette er en mulighed for at overveje, om du vil have en omfattende codec-pakke til at spille forskellige slags videofiler.
VLC spiller: Selvfølgelig er dette ikke en codec pack, men en alsidig medieafspiller, som du bør overveje at have på dit system. Det er som en schweizisk hærkniv, der kan spille en bred vifte af videofiler.
Konklusion
Selvfølgelig er en af de mest almindelige årsager til enhver videofil, der ikke afspilles, codec-faktoren. Men det er også vigtigt at bemærke, at der kan være andre faktorer som korruption i filen. Hvis videofilen er beskadiget, kan du opleve afspilningsproblemer, lydvideosynkroniseringsproblemer og så videre. I sådanne tilfælde kan du reparere filen ved hjælp af Remo Repair og afspille dem nemt.
Så hvis din MOV eller MP4 fil afspilles ikke på WMP eller andre medieafspillere, skal du bare downloade Remo Repair MOV og reparere din fil. Når filen er repareret, vil du være i stand til at afspille din videofil uden problemer.